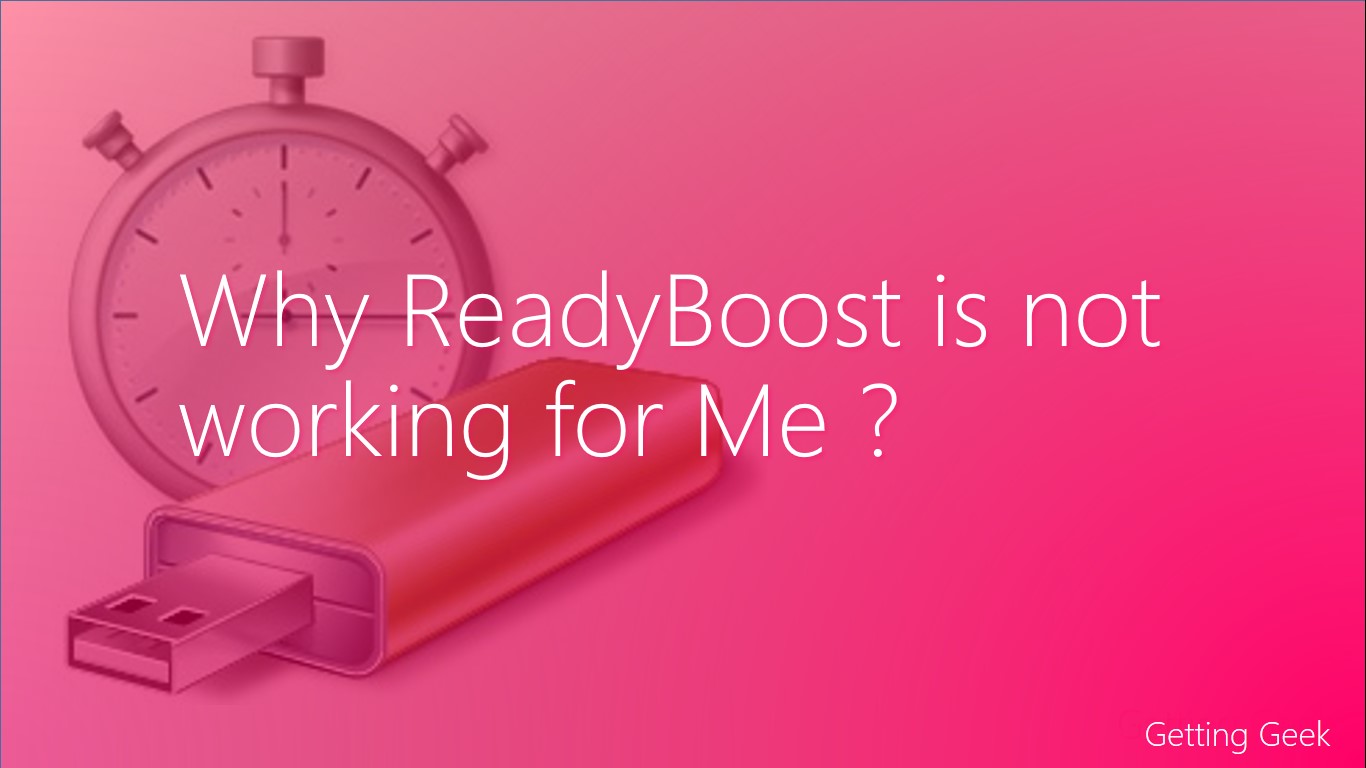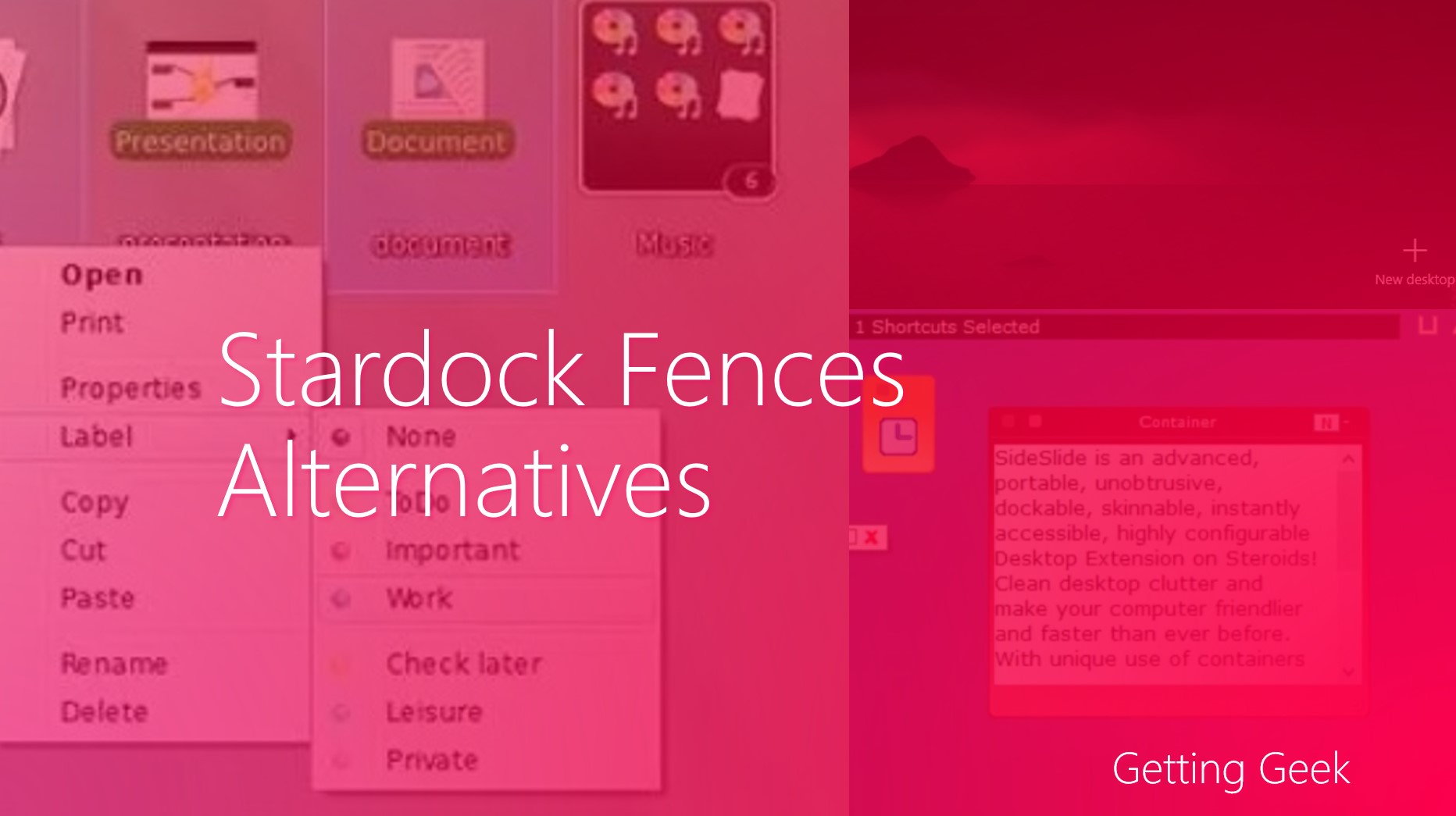Windows ReadyBoost is a great way to gain some extra performance from PCs that have less memory. Instead of having to storing Superfetch files in RAM, these files are stored in the USB thumb drive. I know it sounds promising, but many times, instead of helping someone in improving the performance, ReadyBoost has dragged down the performance of PC.
I recently received a mail from Getting Geek reader Patrick
Hi Saurabh,
I have a PC with 1 GB of RAM and it runs on Windows 7. I recently learned about ReadyBoost and gave it a try. I plugged my 4 GB USB 2.0 key on my computer and then set-up the ReadyBoost on the computer.
But surprisingly enough, I felt that my computer has become slower.
Why did my PC became slow and am I the only one who has felt that?
Well, Patrick has a great question, we will discuss it in details below.
For starters, lets first discuss what Windows ReadyBoost is and how does it work.
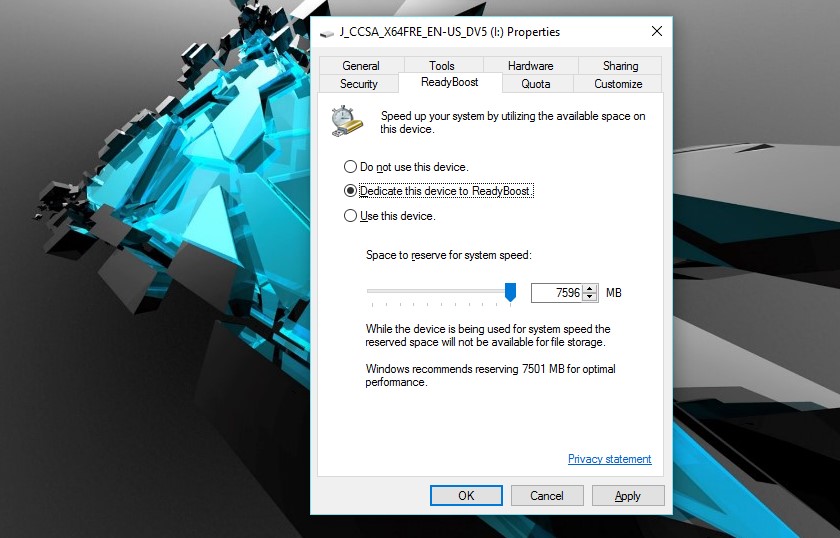
Setting-up the Process
What is Windows ReadyBoost
Supperfetch is a technology that was introduced with Windows vista. In this, most used apps and files are loaded from Hard Disk to RAM when the computer Boots or is in ideal mode.
In Readyboost, the superfetch files are stored on a USB Drive rather than storing them into RAM, freeing up some load form RAM and thus, it can improve computer’s performance in theory. It works well if you are using a USB storage that is faster (or as fast as) than your computer’s Hard Drive.
Why is my PC Slow, even after I am using ReadyBoost ?
Just plugging a USB Drive and enabling ReadyBoost doesn’t guaretee better performance, your computer must meet some condition. Here is why your PC is not benefitting from ReadyBoost :
You Are Using a Slow USB Drive
Using a slow USB with turbo boost will be exactly like inserting a Scooter engine on a ferrari. You should check if you are using a USB 2.0 or older USB thumb drive.
Swapping process from RAM to USB will take more time to transfer if the USB Drive is slow at reading or writing Data.
You are Plugging USB into a Slower USB port
This might be the biggest limitation for a older PC. If you don’t have a really high end PC, it will have both, USB 3.0 Ports and USB 2.0 Ports. If you are plugging your USB thumb to a USB 2.0 Drive, the performance will suffer as 2.0 Ports are much more slower than USB 3.0 Ports.
You are using a SSD but still trying to use ReadyBoost
SSDs (solid state drives) are much faster than traditional, mechanical hard disk drives. In most cases, Windows will not let you use ReadyBoost on systems that have SSD installed as SSD will be probably faster than your USB thumb drive, in case Windows is letting you use a turbo boost, it will definitely make your performance look slow as the transfer speed will be limited.
How Can You Get best possible Performance from ReadyBoost
Improving performance from ReadyBoost is not that complex, however, you should always try to follow these tips.
Use a USB 3.0 Thumb Drive
ReadyBoost can be as fast as the drive that you are using, USB 2.0 Drives may be OK for storing data for longer times, USB 3.0 should be your go-to choice if you are going to use the drive for ReadyBoost. 3.0 Drives are a bit more expensive than USB 2.0 drives, but the performance upgrades are more than just worth the money.
Plug the thumb drive on a USB 3.0 Enabled port
This may be a deal breaker if you are running an old computer, however, in case of most recent computers, there is almost always a USB 3.0 enabled port. To differentiate a USB 2.0 and a USB 3.0 port look for its color. Almost all makers color USB 3.0 Ports into Blue or Sky-blue port, for use in ReadyBoost, always plug your USB key in that port.
Don’t try to use ReadyBoost if you have an SSD
SSDs are generally faster than USB keys and not to mention that SSDs are cheaper on price per GB basis. If you have an SSD already in your computer, there is no need to try running ReadyBoost.

SSDs are faster than Hard Disk Drives
Upgrading your computer is the only way to get permanent performance
Sure, you can get temporary performance boost with Windows ReadyBoost. But, the only way to get a real performance boost will be upgrading your Computer.
In case your work is limited by too much open task or running large memory hungry apps, you should try upgrading your RAM, I have discussed in past about how much RAM you should have on your Laptop.
If your work speed is limited by your Hard Disk Drive, you should really consider upgrading to an SSD.
Read Next: SSD vs HDD , Which one should you choose.
If you have a question too, just drop it here.