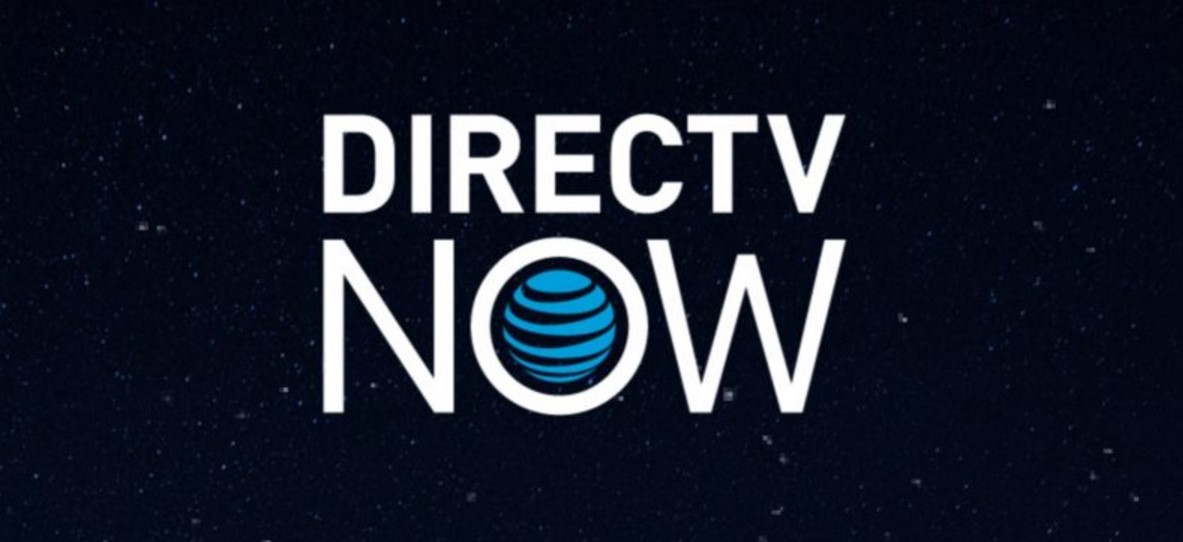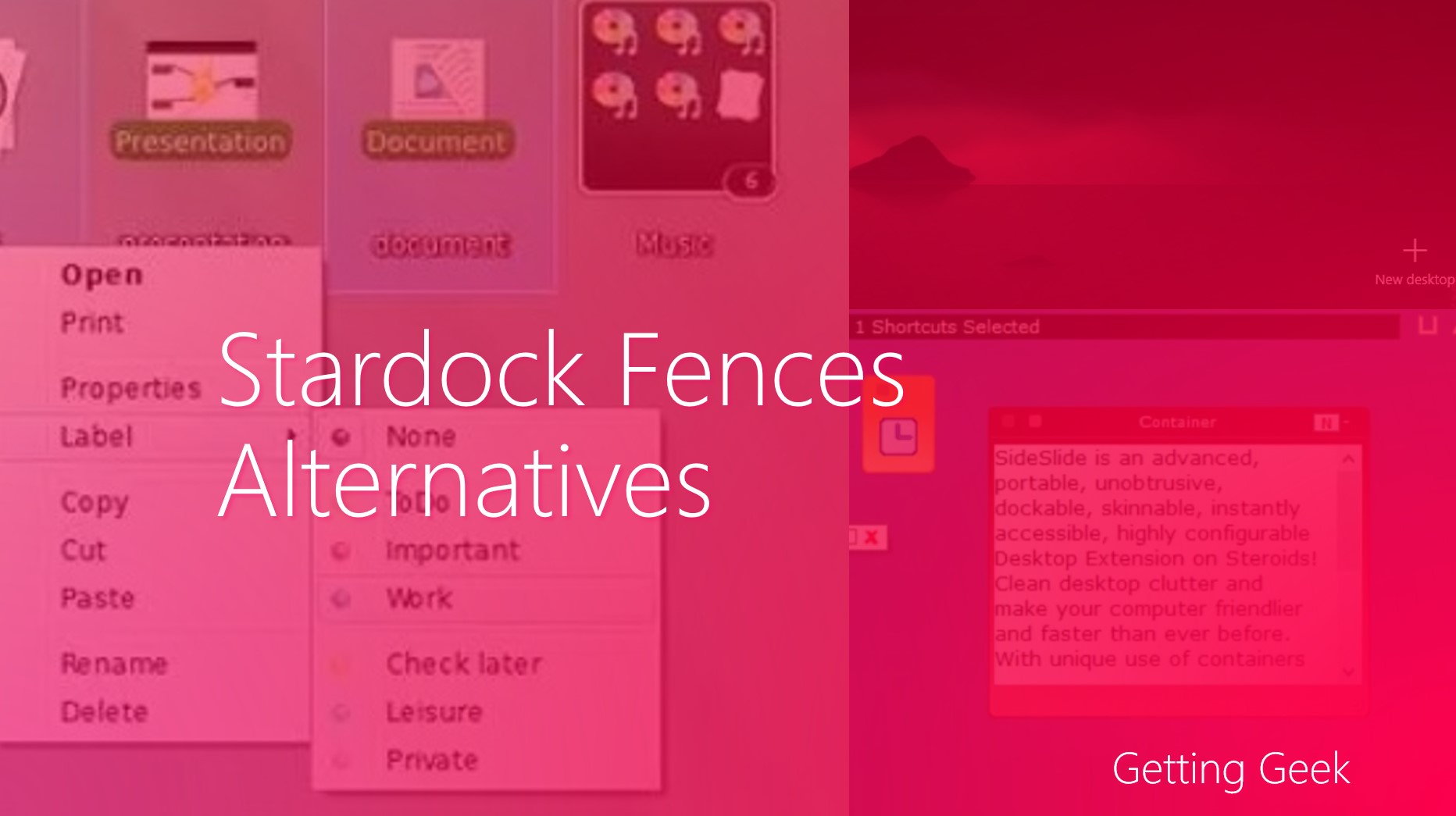In case you had no idea about it, Much like Windows 10 , Google Chrome has its own Task Manager. It is only available for Chrome OS, Windows, Mac OS and Linux versions of the browser, so you won’t be able to use it in mobile versions of Chrome. In this post we will discuss what Google Chrome Task Manager is and how you can use it.
What is this Task Manager and why does this exist?
Chrome is a fairly complicated browser when it comes to managing running processes. Usually every browser runs in a single process in its OS, however, Google Chromes separates all tabs, extensions and core browsers into multiple processes. This helps in making the browser stable. If any sites or extension crashes, only its process is killed and other tabs and the core browser keep running.
In Windows task manager, all these processes are named as same (chrome.exe) and it can get confusing as hell if you want to kill a specific extension or tab. To overcome this problem, Google Chrome has a dedicated task manager that lets you see and manages running Chrome processes.
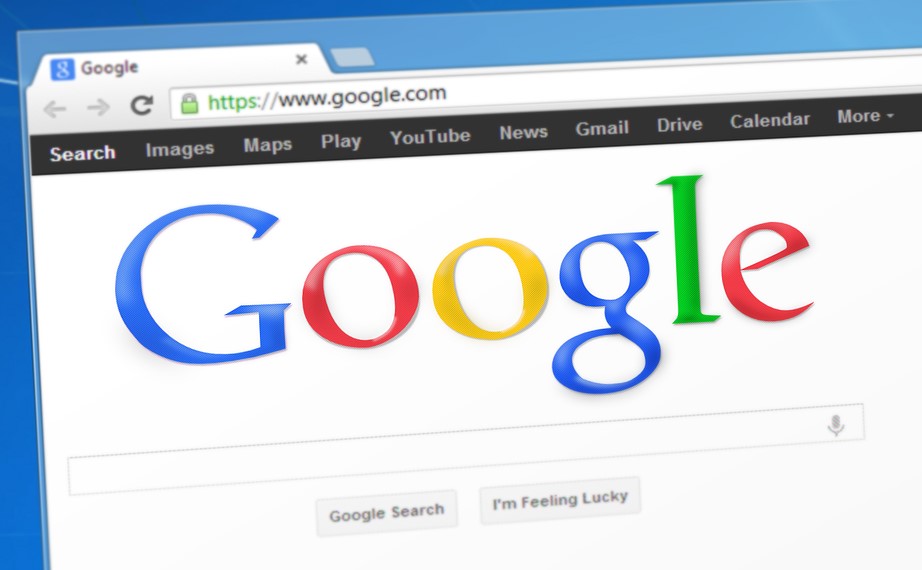
Launching Chrome Task Manager
To open Google Chrome Task Manager, simply right click on title bar of browser and from the context menu, click on Task Manager.
Alternatively, you can press SHIFT and ESC key simultaneously to open it quickly.
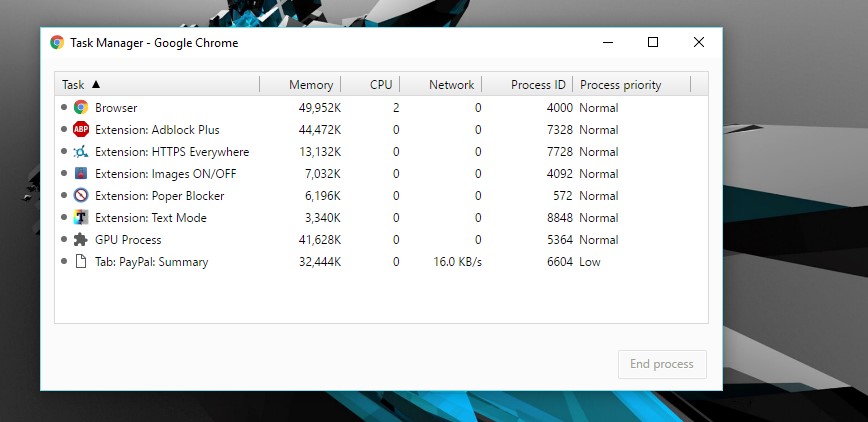
Chrome Task Manager
Using Google Chrome’s Task Manager
You can use it to troubleshoot and monitor open Tabs and running extensions. For an example, You can use it to know how much bandwidth a website is using in the chrome browser. To Kill a tab that is not responding, simply click on its name and hit the Kill Process button at the bottom right corner.
Also, if you want to close a Chrome extension, select it and do the same as above.
After you have clicked it, Chrome will show you a notification telling you that the extension has crash, if you wanted to restart the extension, you can do it by clicking on the Notification.
Read Next: How To use Windows Task Manager Like a Pro
You can also use the Chrome Task Manager to view some advance details about open tabs and apps such as GPU Usage, Javascript memory usage and Process priority. To add these details in the default view, right click within task manager screen and select all desired details in the menu.
In current version of Chrome, you can’t drag them to arrange as you prefer, but this should be added soon.
If needed, you can use Chrome Task Manager to kill a group of open tabs at once, to do this, you will have to select these tabs first.
To select more than one tab or extensions to kill, hold down CTRL key on your keyboard and them click on their names in the task manager window. Later you can press Kill Process to stop them from executing.
What Happens when I kill a process ?
If you have killed a tab, the process that was running is released from memory and the open tab shows you a message saying something went wrong.
You can reopen the site by clicking on Reload button on the page.
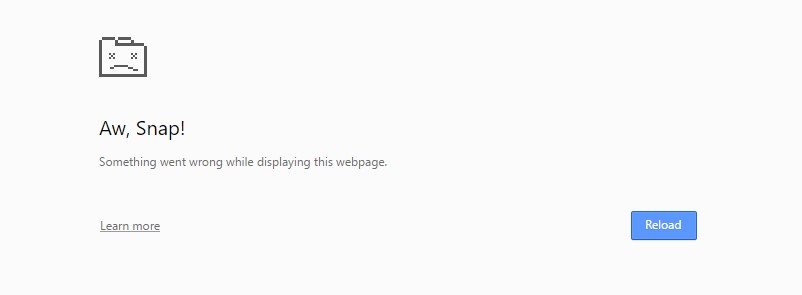
Message after you kill a running Tab
In case it was a running extension, Chrome reports that the extension has crashed. If you wanted to restart that extension, you can click on the bubble notification to do so. Otherwise you are good to go.

Have you been using Chrome Task Manager ?
Did you know about this or it was the first time you heard about Chrome having its own task manager ? Share with others in the comments below.
For more tips and tricks like this, don’t forget to subscribe to our awesome weekly newsletter.