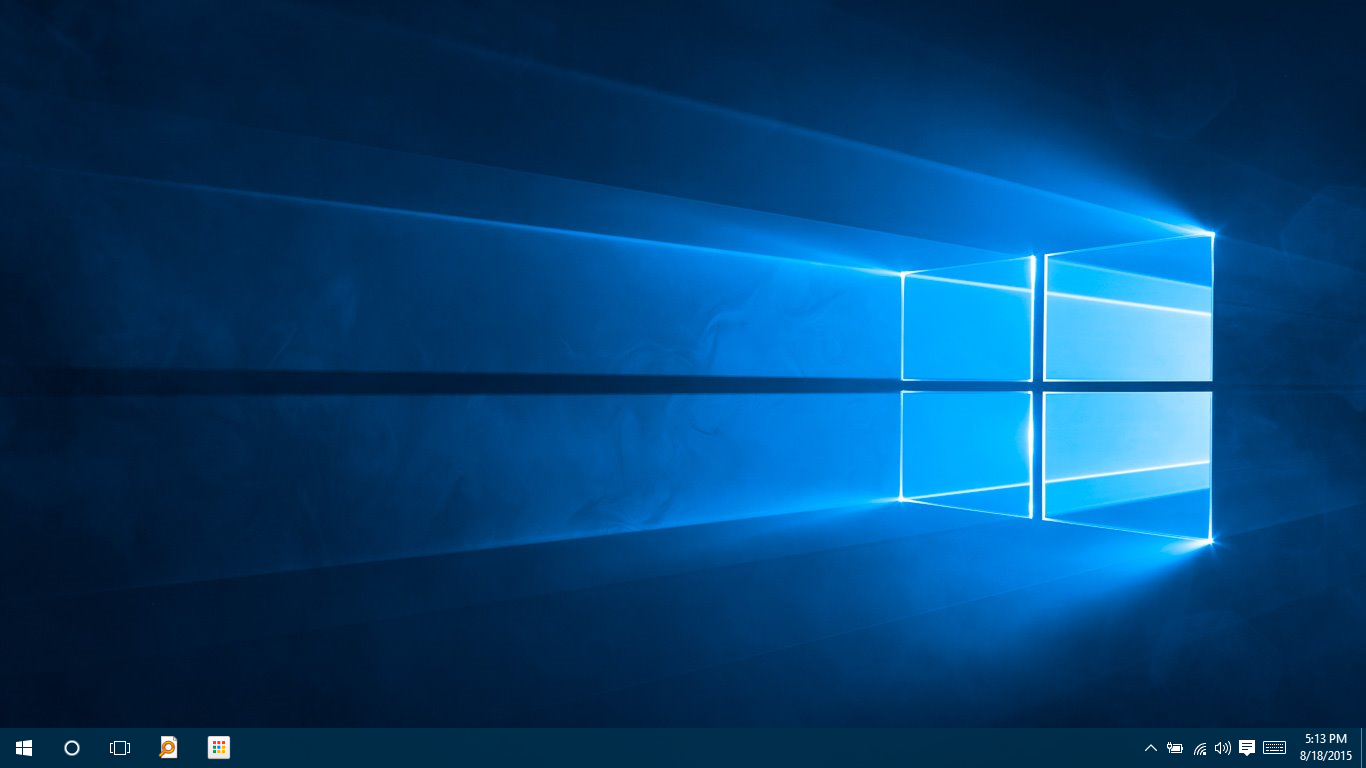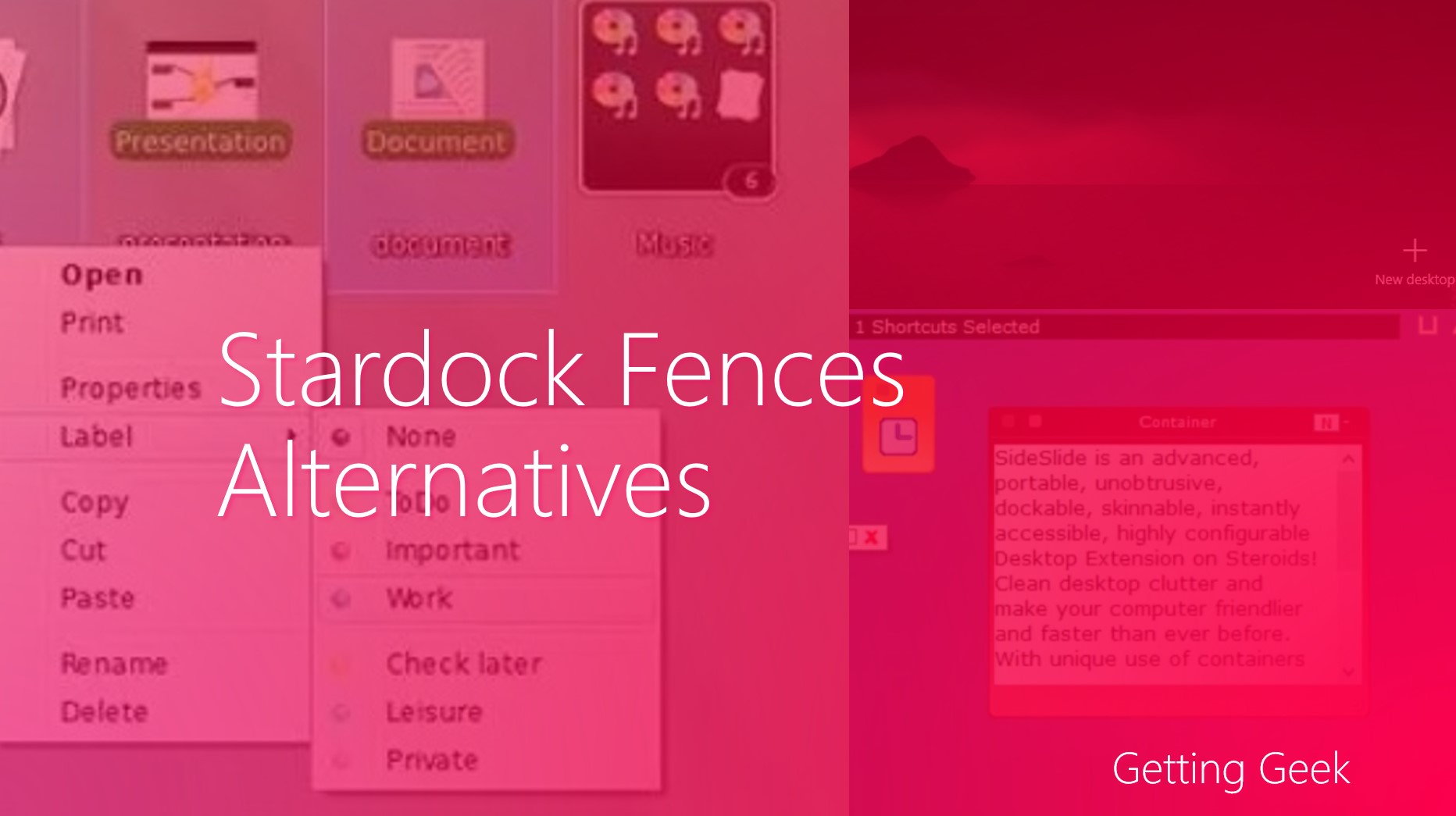For folks who are not lucky enough to find fast Wi-Fi on the go, Mobile internet bills might be costly if you use a lot of data. If you use LTE or 3G to connect to the web, you might want to spend a couple of minutes to make sure Google Chrome uses as less data as possible. In this post, we will discuss how you can use data saves on Google Chrome web browser.
Saving Data on a Desktop Computer Running Windows, MacOS or Linux
Last year, Google released the beta version of an extension simply called Data Saver to minimize some data usage. Now that testing is complete, anyone running a recent version of Google Chrome can use it to reduce data consumption.
To Install and enable Data Saver on Google Chrome:
- Go to Chrome web store and search for Data Saver.
- Click on +Add to Chrome
- When asked select Add Extension.
- Click on Data Saver icon from Chrome’s toolbar and make sure that it is enabled.
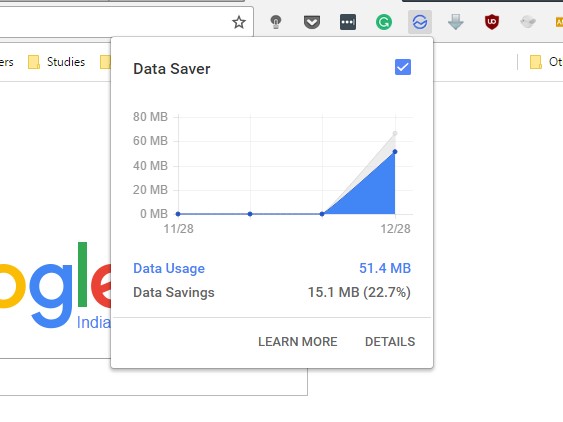
Once you have installed Data saver, you can see data consumption and other site specific details by clicking on Details in Data Saver settings. If you need, you can click on Reset Data to erase all records from details should you choose to.

Chrome data saver details
If you are using a mobile hotspot, you might want to use metered connection on Windows 10 to prevent PC from using mobile data in the background.
Using Data Saver on Chrome for Android
If you are using Google Chrome 52 or newer version on your Android Phone, you can enable Data Saver without installing any extension (Chrome for Android does not support extensions anyway).
- To enable Data Saver in Chrome:
- Open Google Chrome app on your Smartphone.
- Open menu and Select Settings.
- Under Advanced, Tap on Data Saver and Toggle it to On

If you want to decrease data usage further, you may want to consider Opera Mini; it is optimized to use less mobile data. Alternatively, you can learn some tricks to block ads on your Android Phone as they might be consuming a lot of bandwidths.
But How Does Data Saver Work?
Data Saver passes all of Chrome’s network traffic through Google’s servers. These servers compress the files using algorithms and minify the code that is then sent to your computer. These compress elements are smaller in size, and this is why they save some of your data.
There is a catch, though: Google’s Data Saver does not work for encrypted traffic. Any HTTPS site data is processed as if there is no data saver installed. Hence, social media network and other secure traffic are uncompressed, and it will consume the same amount of data.
Do you know about any other trick to save data on Chrome browser? Share with us in the comments below.
READ NEXT: You Need to Know about these 5 Coolest Google Chrome Extensions.