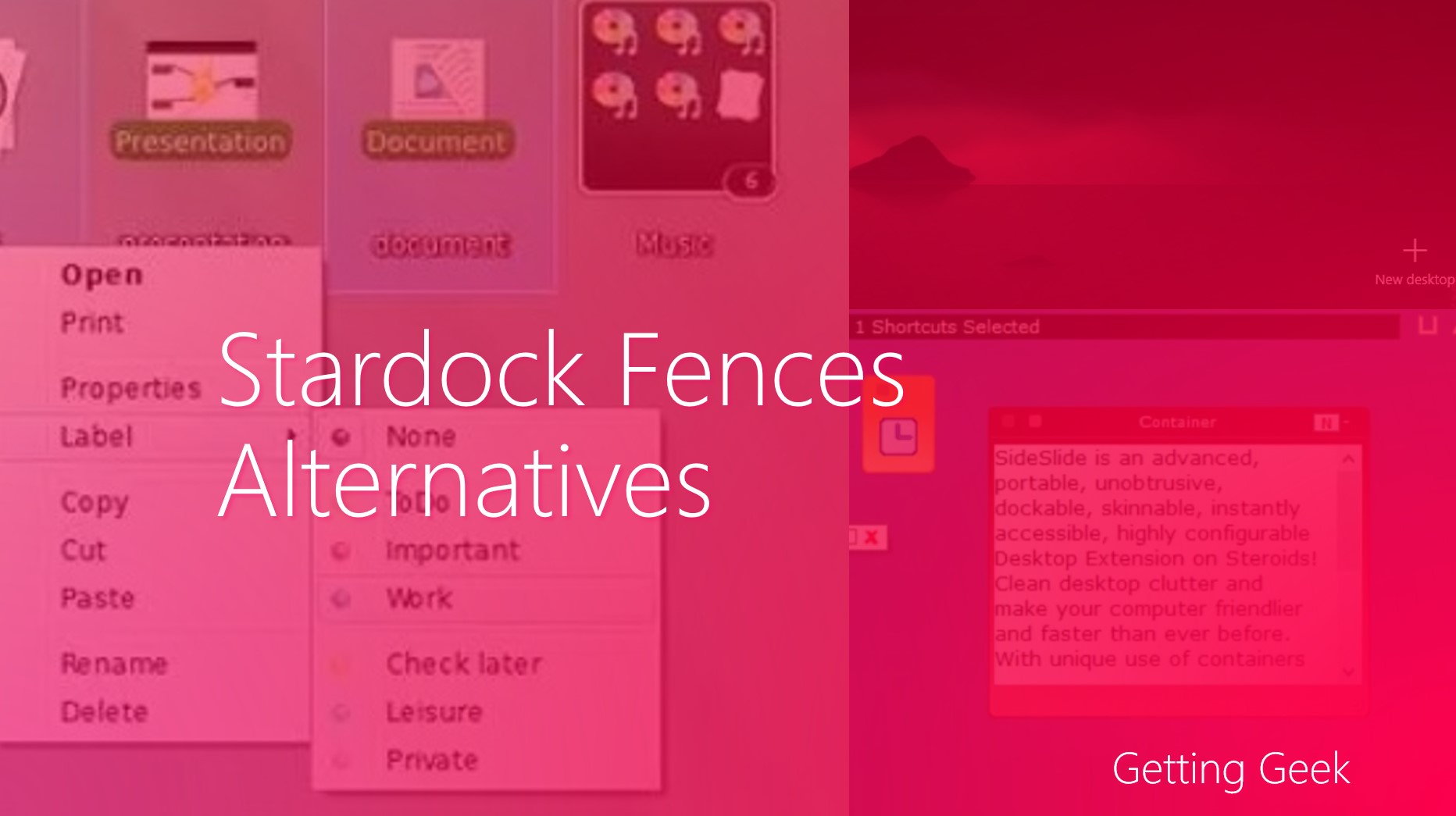Opera Mini has been a great web browser ever since it was first released in 2005.
The normal mode consumes a bit more data than Chrome’s Data saver, but, the extreme mode crushes the competition with its 80%+ Data savings. Here are some of the best Opera Mini tips and tricks to make sure that you use the browser at its best.
Block Ads to reduce Data Usage
Opera Mini is one of a few web browsers that come with a built in ad blocking. Blocking aads makes sense as Ads consume too much bandwidth and also may drag down the performance of your device. To block ads on your phone, simply launch Opera Mini and do to Menu> Data Savings.
from here, scroll down to a toggle labelled Block Ads.
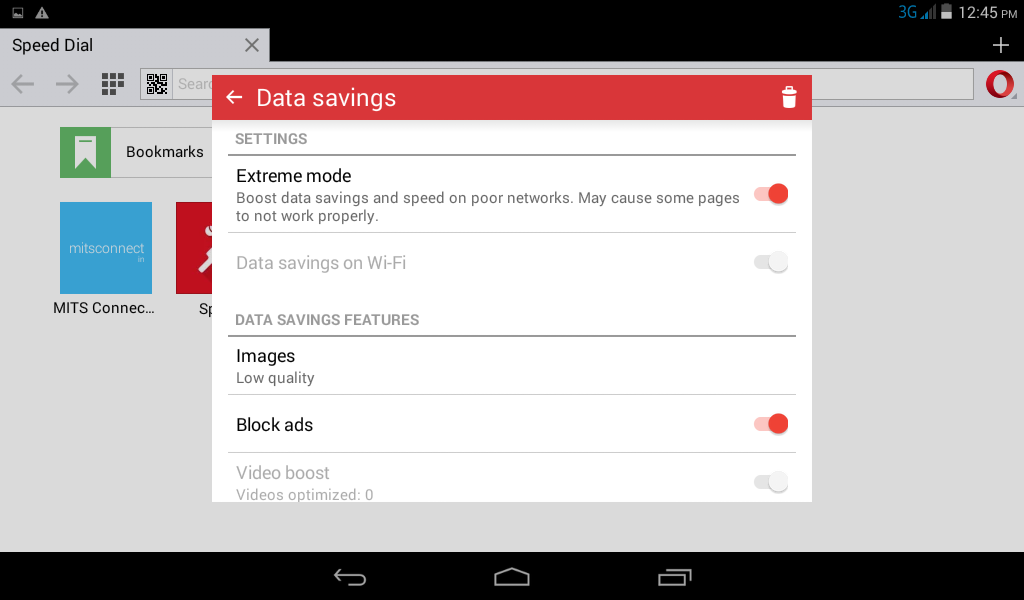
Enable Ad blocking in Opera Mini
From here you can easily enable and disable ads. As of now, there is no way you can white-list domains so remember to toggle it off if you want to support the site you are visiting.
Remove (almost) All Ads From New Tab Page
By default, Opera Shows you a list of trending news and articles on your new tab page. However, these are filled with ads and sponsored content. These consume Bandwidth and may look annoying to you, luckily, you can turn this off completely and switch to older Speed Dial screen which shows you a grid of your pinned sites.
Even speed dial occasionally will add links to some sponsored sites, but it is much less distracting than the other arrangement.
To apply this Opera Mini Trick, go to Menu> Settings and then tap on Advance.
On the next screen, Tap on Start Page Content and select Speed Dial Only from the popup.
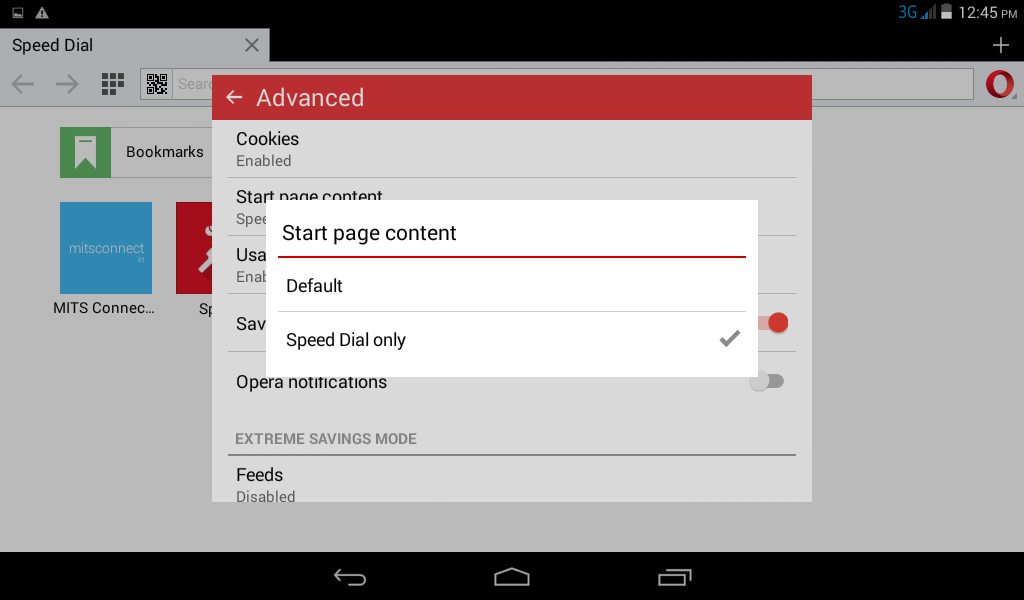
Enabling Speed Dial Only New Tab
Turn Off Facebook Notifications
This may probably be the most annoying feature of Opera Mini, once you have logged-in to Facebook using the browser, Opera Mini sends you push notifications on your notification drawer from the social network.
It is enabled by default and if you also have Facebook installed on your phone, receiving to notifications about same event can get pretty annoying.
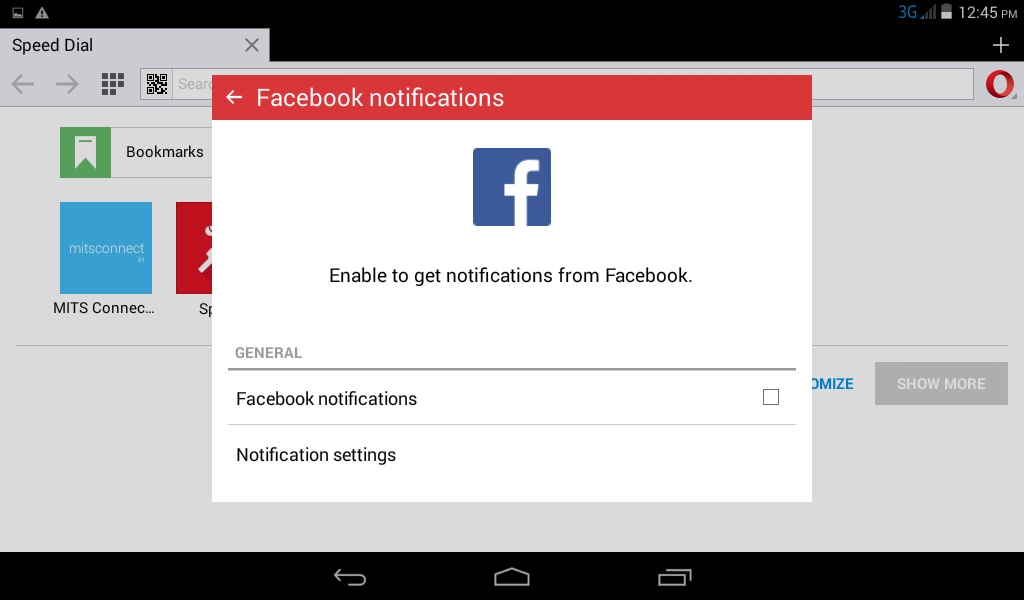
To turn this off, go to Menu > Settings and tap on Facebook Notifications.
on the next screen, un-check the first check box to toggle the notifications off.
Switch to Single Column View
If your phone has small screen, browsing a website that is not optimized for small screen can get quite uncomfortable. In these situations, you can switch to single column view.
After turning it on, the sites are loaded and showed in a single column so you wont have to scroll horizontally.
To do this, go to Menu > Settings > Page Layout and tap on Single Column View.
keep in mind that some sites may not work properly.
Download large files only on WiFi
Mobile network operators are usually more expensive than wireless broadband connections and if you have got one on home or office, it may make more sense for you to download large files on those network as it will cost you less than downloading the file directly through the mobile network provider, not to mention that it can also result in an exhausted monthly data allowance.
luckily, there is a neat opera mini trick that lets you postpone download until you are connected to a WiFi network.
To enable it, go to Menu > Settings and tap on Downloads.
from this screen, select Large Downloads and tap on Always Ask or Wait for WiFi.
Lower the Image Quality to Save Data
Images are usually the biggest data consuming elements, some pages are entirely made using images and if you are low on data, loading all these images in the highest quality can cause the data to consume faster than ever.
To minimize data usage, you can lower image quality and even turn it off altogether. to do this, go to Menu > Data Savings and tap on Images on the next screen.
From the next popup, you can select any image quality that you want.
Do You Have any Opera Mini Tips and Tricks?
Have you been using Opera’s mobile browser? If you have any other Opera Mini Tips, share with others in the comments below.
For more guides like this, don’t forget to subscribe to Getting Geek.