 Google has made YouTube apps for both major mobile platforms, but the search giant has been too lazy to create an official YouTube app for Windows 10. You may find some on Windows Store but compare to how Official apps are for Android or iOS; they seem like garbage. This is especially annoying when you are using a PC on your home theater system, and you want to navigate around youtube using a remote or keyboard rather than a mouse.
Google has made YouTube apps for both major mobile platforms, but the search giant has been too lazy to create an official YouTube app for Windows 10. You may find some on Windows Store but compare to how Official apps are for Android or iOS; they seem like garbage. This is especially annoying when you are using a PC on your home theater system, and you want to navigate around youtube using a remote or keyboard rather than a mouse.
The text is too small from a distance and navigation can be annoying as you will have to use the mouse to navigate and search the site.
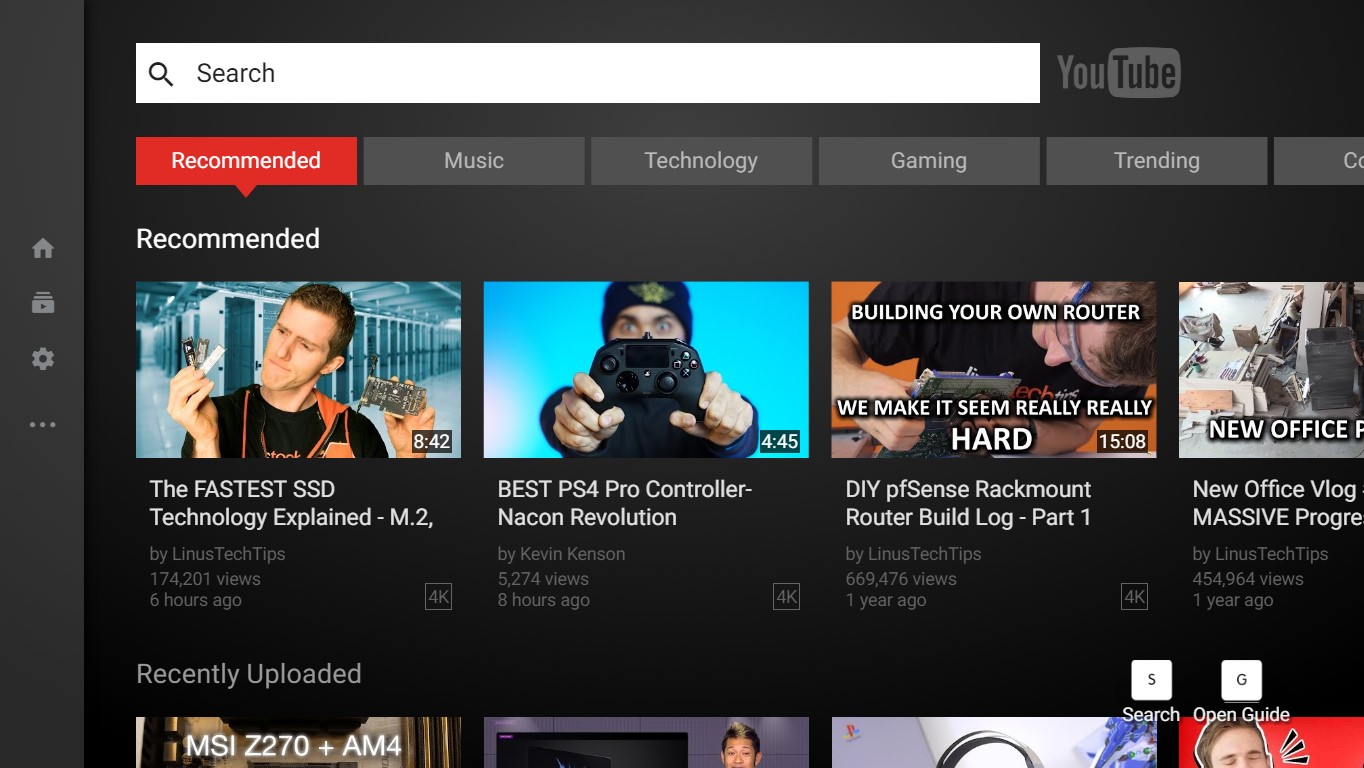
Luckily, YouTube now has a TV mode that works under any desktop browser, and it has a TV-optimized UI so that you can use it from a distance. I f you have an HTPC plugged into your entertainment system, it is defiantly a better way to watch YouTube from the couch.
Accessing YouTube TV Mode
Getting the TV mode of the site is not complicated at all, simply add /tv at the end of URL, and you will be switched to the TV mode. As you will notice, the TV mode will not have any full-screen button in the video player, to toggle between full screen and windowed mode, you can press F11 on your keyboard.
Keep in mind that you won’t be able to see your YouTube library or subscription without logging into it using your Google Account.
To log into your Google Account, follow these steps:
- Go to youtube.com/tv
- Press right arrow key on your keyboard to open menu and select Sign In
- On the popup, you can find a code, write it down somewhere as we will need it later.
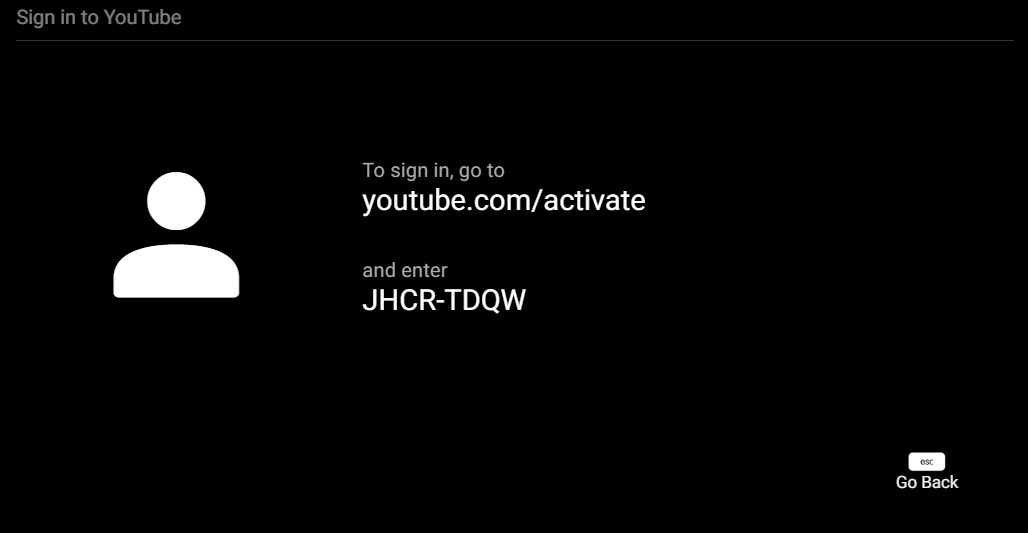
Write down the key as you will need it soon
- Open a new tab on your web browser and go to youtube.com/activate
- Once you are there if asked log-in to your Google Account using your Gmail ID and Password.
- Select YouTube accounts from the screen and then enter the code to log-in to YouTube TV mode.

- In the next screen click on Allow and then you will be good to go.
Once you have logged-in you can browse your YouTube library by going to Menu>Library
Using YouTube TV mode
The TV mode works a lot like Windows Media Center; you can use a remote connected to your PC to navigate. In case you don’t have a remote, a keyboard will work too.
To navigate around the UI and select/change videos using Arrow keys on the keyboard. To choose any option, press Enter and to get back to the previous screen, press ESC key on your keyboard.
If you need to search, you can do so on almost any screen by pressing S
Conclusion
While it is not as good as using YouTube on Android TV or Apple TV, the YouTube TV mode is still better than browsing full version of the site from 6 feet distance.
Have you tried the mode? How do you use it on your setup? Share with us in the comments below.
READ NEXT: 5 best Video Players for Windows 10.














