Starting from the early days of Windows to the latest Windows 10, the task manager was almost always the geek’s central point of controlling applications and processes. It has been rescuing a tons of users from non responding apps to painfully slow processes.
In this WYSK (What You Should Know) article, I will guide you through the Windows Task Manager.
What is that thing ?
Task Manager is a Windows Program that is used to manage and control working processes and other stuff. It is quite powerful and since the facelift in Windows 8, it can do a lot more than just manage running apps.
Windows Task Manager can control running applications, change their priority and also manage Windows Services.
Windows 7 and the earlier versions include a pretty basic type Task manger so to get the new task manager you can follow this guide.
Task manager can also run new applications and manage network processes.
Firing Up the Windows Task Manager
There are many ways to open it up on the computer.
- Right Click on your Taskbar and click on Task Manager
- Press CTRL+SHIFT+ESC
- Press the CTRL+ALT+DELETE and select Task Manager from next screen.
- And as always, search for it by its name on start menu.
Once you have loaded it up you may see something like this:

Looks too simple
It is not that a geek will want to use, you need extra control over apps and software. Click on the More Details to see Windows Task Manager in its full glory.

From this screen, you can do all the following stuff.
Changing Process Affinity
By changing it you can allocate how and what cores and a software use. A processor has many cores and several threads, by changing the affinity you can tell your computer program to use cores as you said.
To do this first you will need to find the name of Process. To do that Open the Windows Task Manager and under the Processes tab click on your app, in our case it is Windows Media Player. Right Click on it and hit Go to Details.
On the next tab you will see your process is already highlighted, right click on it and select Set Affinity.

from the next dialog, you can change the processor cores allocated for that applications.
Ending a Stuck Application
Has the software gone in Coma and it does not seem to come back? worry not, you can always Kill it by finding the process and then hitting End Task.
As soon as you hit that button, the application will be terminated and all the allocated resources will be made available.
Managing Startup Applications with Windows Task Manager
For complete noobs, startup applications are software that run automatically when you turn on your PC. Some of these such as the antivirus are necessary and some are complete stupid apps causing the computer to load slowly.
You can disable these apps from running on startup just by a couple of clicks.
Go to the startup tab and select any app that you want to prevent from running on Startup. To disable that app click on Disable located on the bottom right corner.

Task Manager will tell you the impact of app on boot time to help you in deciding in what to disable. If you are confused on a particular app you can search on Should I Remove It, it is a Windows App that is free to use.
Track the Resources used by apps
On the App History Tab of Windows Task Manager, you can dig into all the details about apps installed on your Windows 10 PC.
It works only for modern (universal) apps installed from Windows Store on your Windows 10 PC.
Whereas it wont work with traditional software installed on system, you can still see the Internet usage and CPU time taken by Apps. Later if you find a less used app using too much resources, you can uninstall it right away.
If you wish you can also remove these details from your PC. Click on Delete usage history located below the tabs to do that.
Manage (or Mess up) Services
A service is a program or software that is running consistently in the background. You can see software running in the Process Tab but the services don’t always have a UI displayed. A service is run by either Windows itself or by any software application installed on your computer.
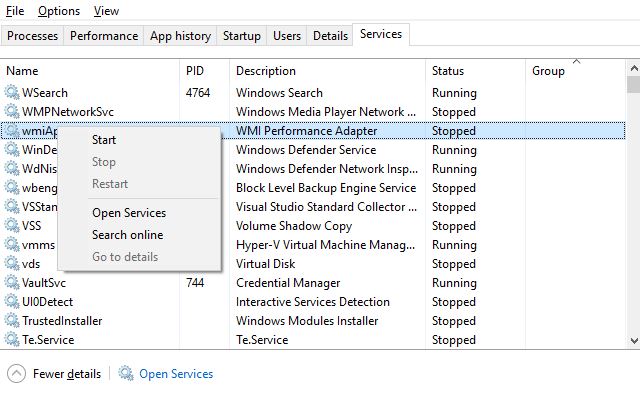
If you know what you are doing, you can Start or Stop them. To do this go to the Services tab on Task Manager and right click on the service that you want to start or stop. From the context menu you will be able to control the service.
Log Out other users and manage their processes
To manage and stop software that other users are running on your computer, click on the Users Tab. From here, Double Click on the user name to know which programs they were running and end them if needed.
You can also sign out them from the PC by clicking on their name and clicking on Disconnect Button on the right bottom area.
Want more control? try the Resource Monitor. It is basically a fatter and more powerful Application Manager, to launch it click on Open Resource Monitor from the Performance tab.
How do you use Windows Task Manager? If you have any other tip about Task Manager, share them with us in comments below.










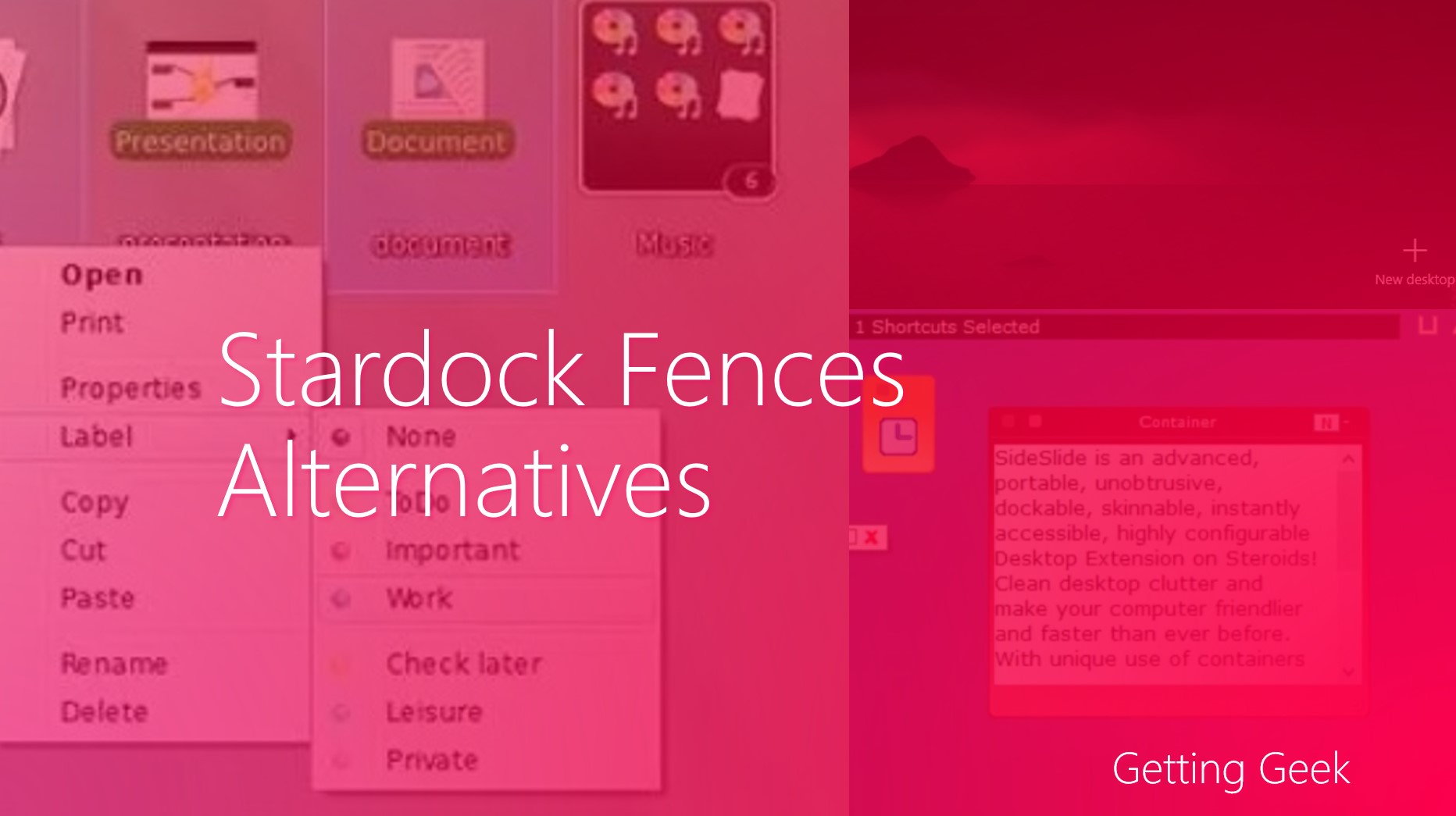





Some useful knowledge, particularly for Windows 10. I’m starting to get acclimated.