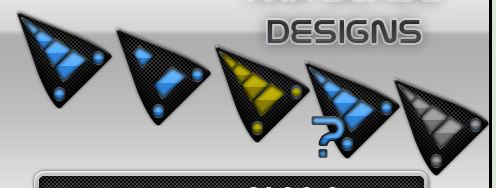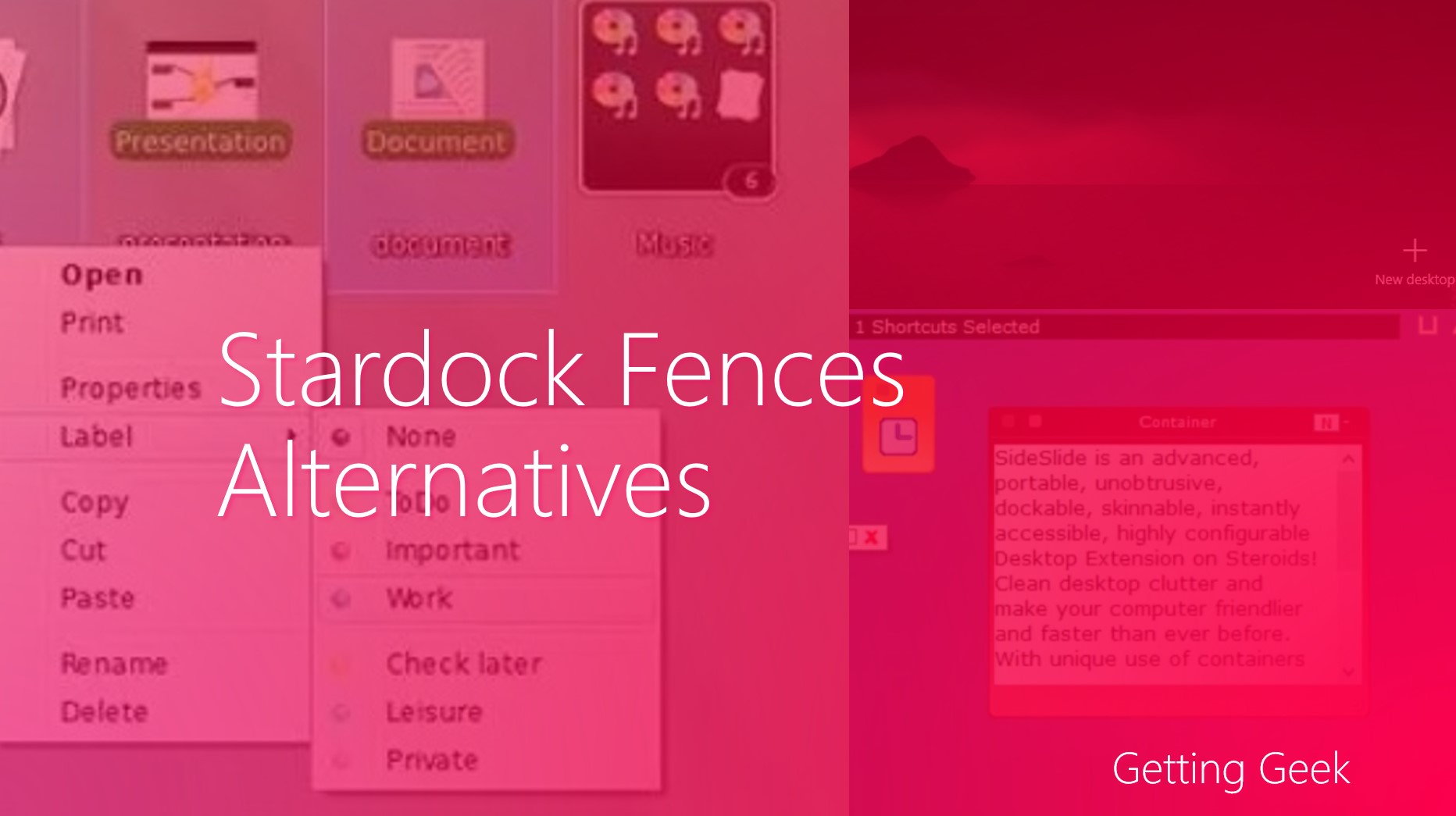We have been seeing Start Button and Mouse Pointer for many years ( Apologies to Start Button from Windows 8) The latter on is the one pointy thing that we use to navigate around our computer.
Customizing the mouse pointer is pretty simple.
You can change the settings, increase or decrease the speed, enable or disable shadow and if you are board with it – you can change it entirely. In most cases, Ubuntu and other Linux distributions do not allow it without installing other tweaking apps or messing around with system files.
Windows is really good at this front. You can follow this guide to change and customize Mouse pointer even for Windows XP.
Tweaking The Mouse Settings
Starting from Windows 8, you have two ways to tweak mouse settings. The first one is the new settings app and the other one is the good-ol Control Panel.
Options for customizing mouse options in settings apps are quite limited so we will use Control Panel here.
Part 1: Customizing the behaviour of mouse
First launch the Control Panel Then click on Hardware and Sound then select Mouse
You will see a dialog box something like this:
It may look a bit different according to your device drivers and mouse software, but most of the stuff here is same.
Using these tabs you can customize mouse buttons, pointers, pointer speed and so on.
Part 2: Customizing the appearance of Mouse Pointer
You can select among a handful of pre-installed mouse cursors. To do that go to the Pointers Tab and under the Scheme section select any cursor set from the drop down menu.
You can also change an individual pointer by clicking on the pointer type and then by clicking Browse and locating the mouse pointer.
You can also install other cooler looking mouse pointers from the internet. Mouse pointers have .cur extension and animated mouse pointers have .ani extensions at the end of their name.
Finding Custom Cursors
You can find tons of websites on the internet related to mouse cursors. Open Cursor Library, DeviantArt and Customize.org are some of the best places to find mouse cursors.
I have listed 5 interesting mouse cursor themes, all are free to download and use:
Nano
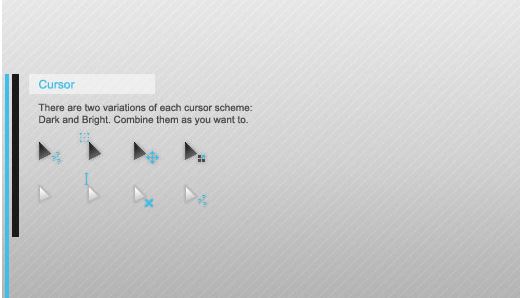
Eclair
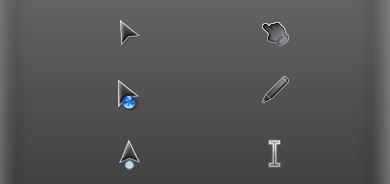
E T 1 Cursors
Tronnix_Cursors

Glass Cursors
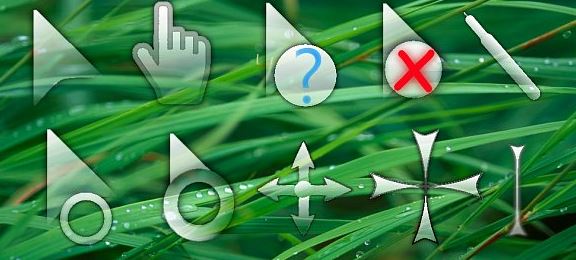
Installing the Cursors:
In most cases, the downloaded files also have a .inf file names install.inf or setup.inf
If there is such file, right click on it and hit Install
later Open the Mouse Properties dialog box as told in previous section and change the mouse scheme.
If there is no such file, copy all the pointer files to the following folder:
C:\Windows\Cursors
Please replace C: if you have installed Windows on any other drive.
later you will have to change all the files by clicking on browse and seleacting the files on the Mouse Properties dialog box (I know, It sucks)
Did you find this useful? share your views with us in comments and don’t forget to subscribe to Getting Geek.