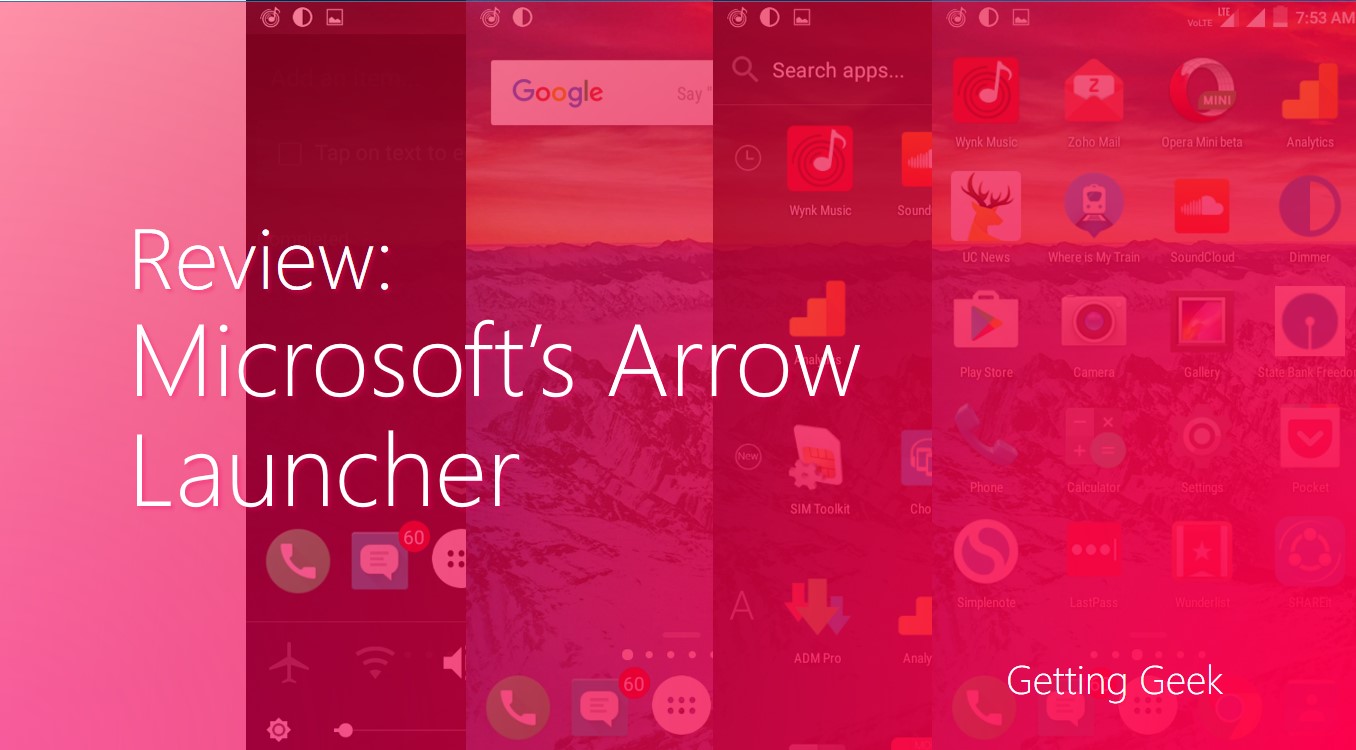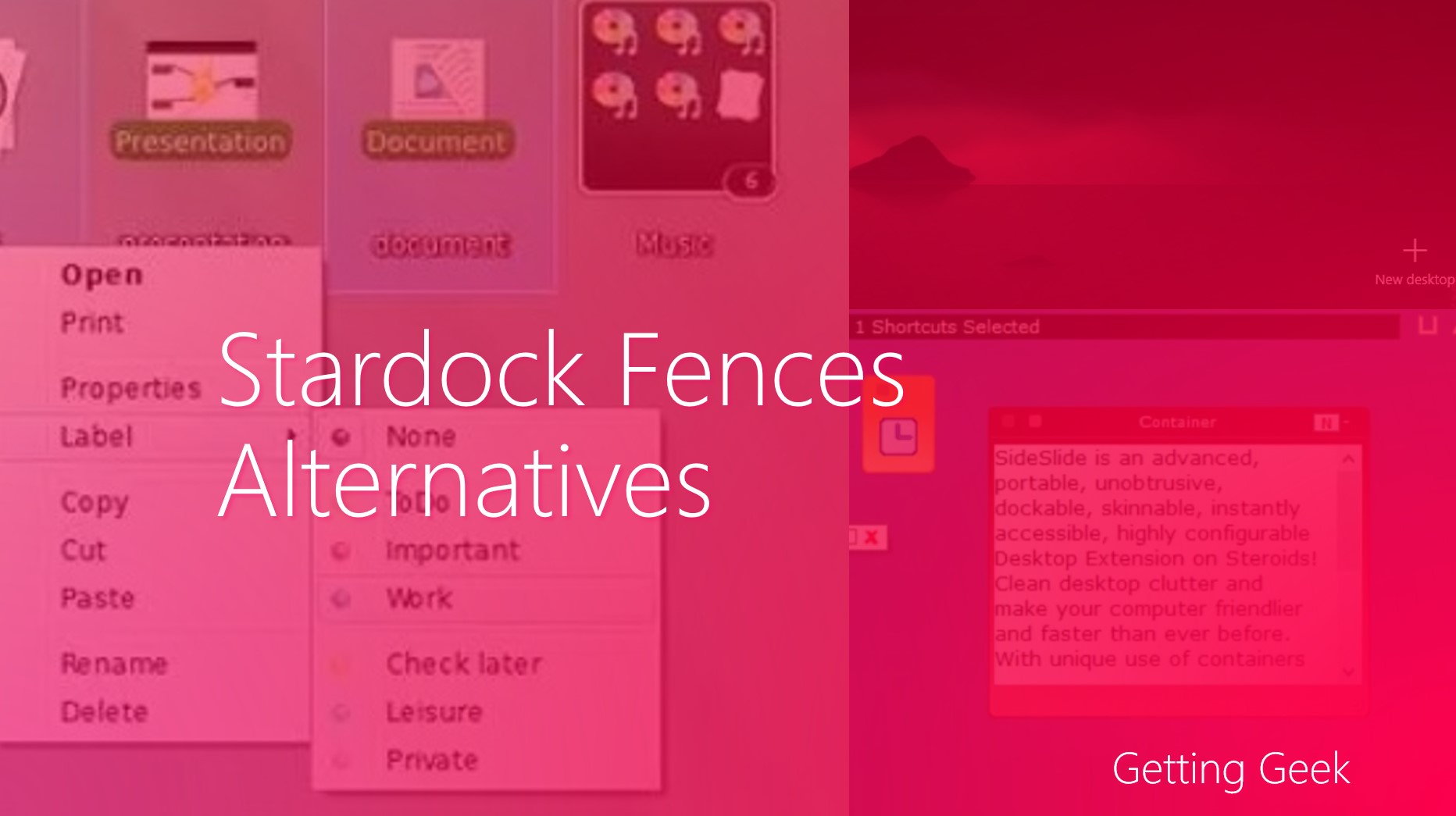If you ignore Windows 8’s horrible UI for a moment, one can see that Microsoft has mostly done a good job of creating user interfaces. There have been no groundbreaking innovations done in UI by the Redmond giant, but as long as it is about making good UIs and Shells, I think Microsoft has done consumer software justice.
In recent years, Microsoft has been working hard at making mobile applications, not just for the ill-fated Windows Phone, but also for Google’s Android and Apple’s iOS. Arrow is a custom launcher that company released for Android last year and has been improving since then, here is my review of Microsoft Arrow Launcher.
Microsoft Arrow Review
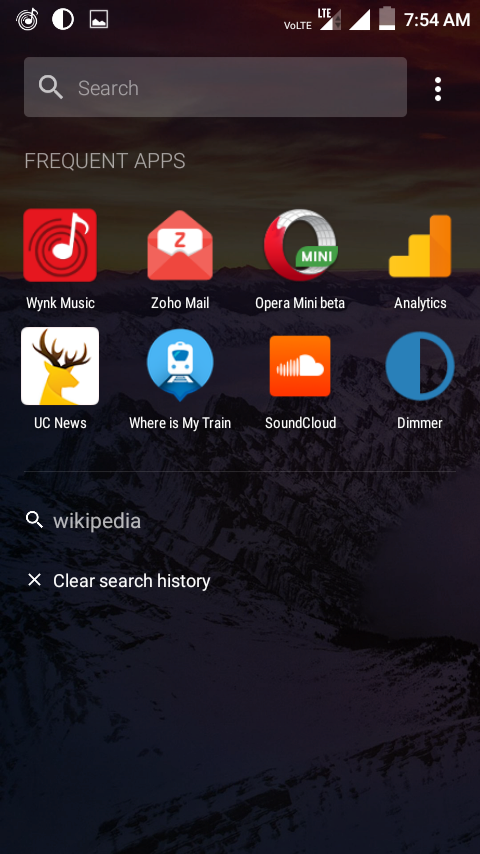
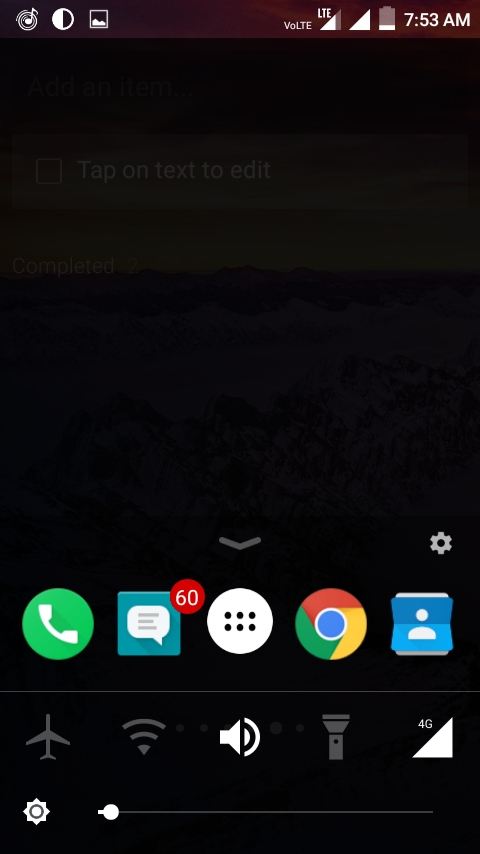
Basics, Installation and First Impressions
Arrow is available in Google Play Store, and like most Android Launchers, it is free. But while most free launchers ship with a paid version or use ads to monetize, Microsoft keeps Arrow impressive clean by making it free without any ads. Microsoft still aims to get something from users -we will discuss that shortly
The download size is small – around 8 MB – and it doesn’t take much space on your phone’s internal memory, you can’t move it to SD card, but that’s acceptable considering how light it is.
I installed it on three devices, the first one being a 4.5” phone, the second one was a 5.5” phablet, and the last was a 7” HP Android Tablet. The launcher did install on Tablet but spend a few seconds with it on a large device, and you will understand that Microsoft has not optimized the app for tablets.
The Launcher does not work in Landscape mode and thus, if you are on a tablet, you will be better off with Google Now Launcher or some other one.
On a small device that you use in portrait mode, however, Arrow makes a great first impression. The upon install, your Wallpaper is changed, and Arrow asks you a couple of questions to set up app shortcuts for you
The app shines with its multi-page home screen and Customization
Traditional launchers have more than one pages that let you arrange app shortcuts and widgets across these pages; it is a bit different in Arrow Launcher. Instead of letting you add icons and widgets on any page, Arrow Launcher has pages dedicated to some tasks. There mainly five pages that you need to know about:
- A To-Do List: You can create and check off to-dos and if you have WunderList, even see and work on a list from the home screen by signing into the app from settings.
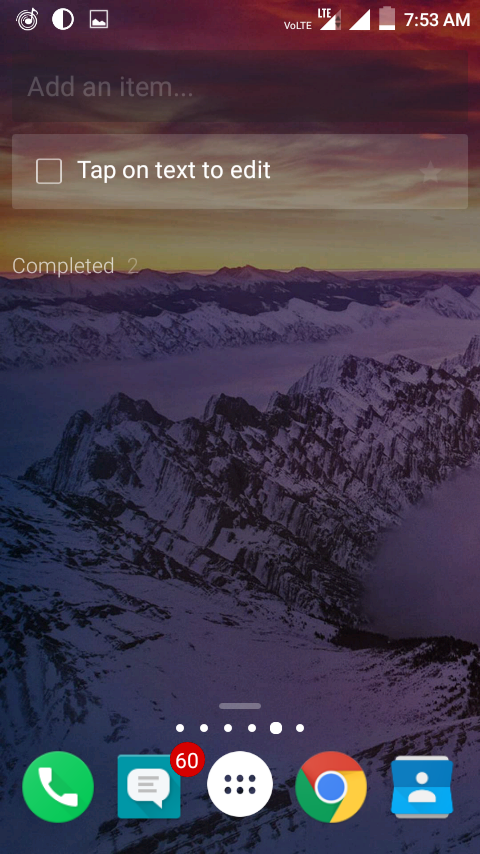
Arrow Launcher’s Home Screen
- A Recent Contacts Page: The page contains some contacts that you have called recently, you can tap on a name to call or text that person, it is very handy if you call some contacts frequently.
- A Recent Files Page: One page is dedicated to recent files that you have opened on your phone.
- A Widget Page: There is a Widget page too, you can add widgets by tapping and holding on the page and choosing Add Widget from the next screen. Once the screen is filled, you add other widgets by scrolling vertically, a smart move, however, for many people letting users create a new widget page would be better.

- An Apps Page: The page contains recently launched apps
Apart from these pages, Arrow has some other nifty tricks up its sleeve to make further customizations. There is a dock at the bottom area of the screen that can handle four apps by default. You can swipe up the dock to reveal five additional quick launch apps and a set of quick toggles that you can customize by pressing and dragging any toggle. Below the toggle, there is a brightness slider too that I don’t care much about Android already has one in the notifications.
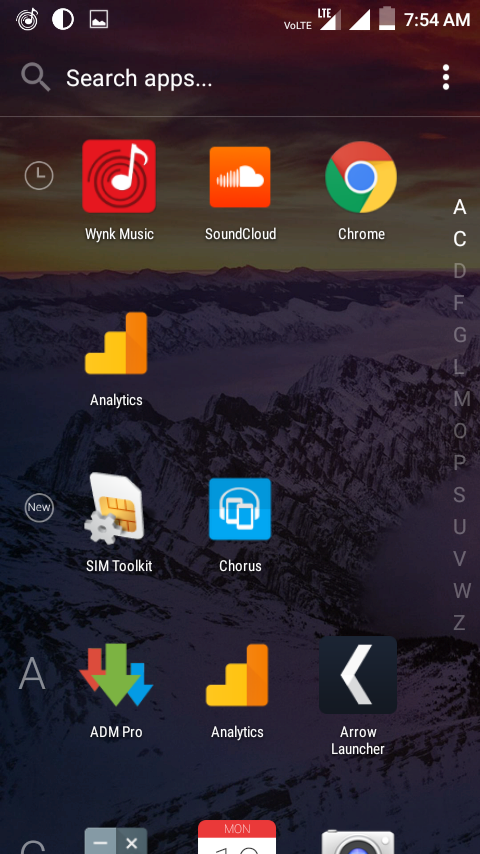
App Drawer
Customization
Customization is a high point for Microsoft Arrow. The launcher has some beautiful wallpapers, and it can also change to bing’s photo of the day automatically. Apart from wallpaper, you can also use custom icon packs from Google Play Store.
You can change how icons appear in the home screen, but you can’t make any changes in App drawer -except for hiding apps. App Hiding is done in the settings and it once you have hidden marked an app as hidden, it won’t appear in in-app search as well.
The default search engine is (obviously) Microsoft’s own Bing, but you can change it to Google or some other from settings.
Unlike Google Now Launcher, Arrow lets you tweak icon density and size, and it has a High-performance mode to make it smooth on low-end devices.
You can also enable double tap to lock. Keep in mind that you won’t be able to wake your phone by double tapping the screen if your phone doesn’t support it.
All is not great, though; Arrow does not have a built-in way to lock specific apps with passwords or patterns. To password protect applications such as WhatsApp, you will have to install and use some other apps such as AppLock. Also, Arrow does not have support for any gestures which may be a bummer for customization freaks.
The Microsoft Ecosystem Focus
Arrow is free, and it does not have any Ads in it to let Microsoft monetize the app. Instead, Microsoft wants you to be in its software ecosystem. You don’t have to have Microsoft Office 365 or WunderList to use the app, but if you have these and you use these services daily, Microsoft Arrow shines. I don’t use Office 365, but I am a WunderList user, in my case, having the ability to see and check-off tasks without using widgets or going to the app is really convenient.
You can sign into a Microsoft Account, WunderList account and Microsoft Exchange accounts using to use all features of the launcher.
Final Thaughts
Microsoft Arrow is one good launcher, Microsoft beats Google in its own game by making a beautiful, fast and feature packed launcher for Android. It is not perfect, but Microsoft gets more things right than wrong, and in the crowd of launcher apps for Android, Arrow shines because of its quality, level of details and value.
Have you used Arrow Launcher? Did you like it? Share with others in the comments below.
Read Next: You Probably Don’t Know About These Android Apps Made by Microsoft