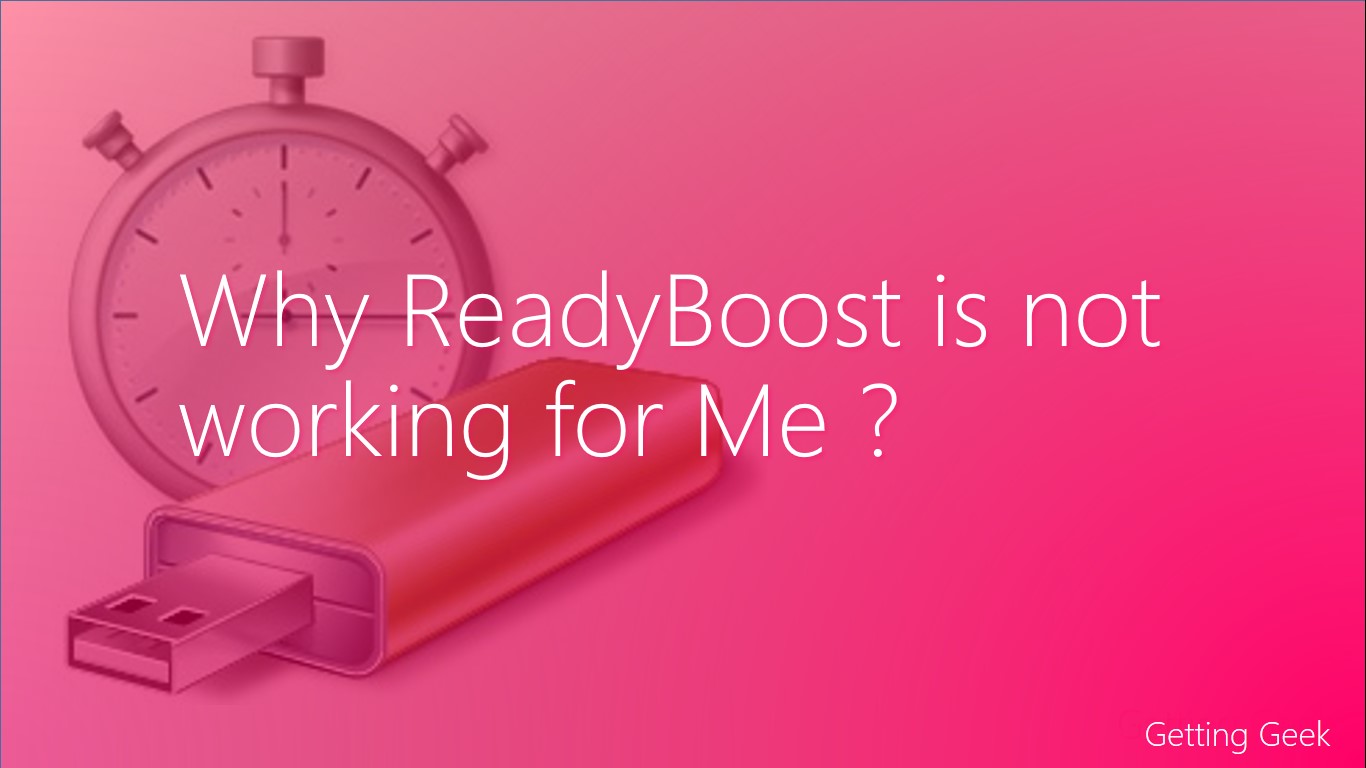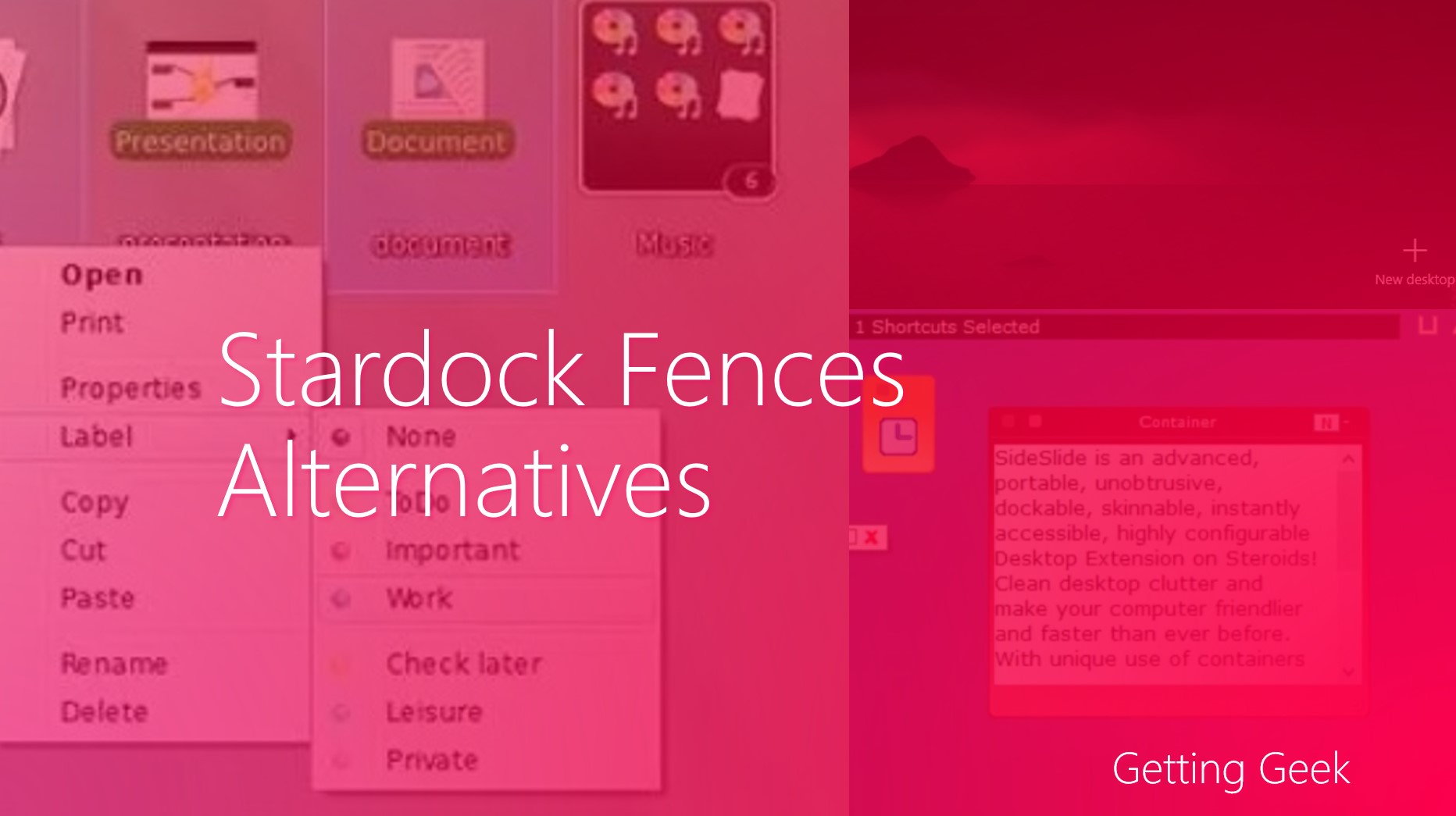Google Chrome has always been choice of users because of speed and simplicity, however, Google has also kept power-users and geeks in mind while developing the Browser and there are dozens of hidden settings that only Power-users know about. In this post we will discuss some of the coolest Google Chrome Advance settings that you can use to make web-browsing with Chrome even more better.
As already know, the settings in Google Chrome are fairly limited and straight forward. Rather than listing all the tweaks, the settings section of Chrome contains only necessary options and dialog boxes. This is fairly enough for users who don’t want to get lost between too many choices, but, it may be disappointing for gooks and power-users who are interested in making the browser better suited for their needs. Luckily, instead of offering advance settings and under-development features in Settings, chrome has a separate Flags page. This page has the following URL:
chrome://flags
If you go to the page, you will find dozens of options, settings and under-development features. But most of them are too technical for normal users and due to too a long list of options, it is likely that you may skip a really cool feature or advance setting. Now, let’s take a look at some of the best Google Chrome Flags that you should enable.
Never Enter Credit Card Details Manually Again
Entering your credit card details on a tiny on-screen keyboard could be painful and time consuming. Google has added support for credit card scanning while entering payment details on a billing/payment page. Just enable this Chrome experimental feature and you won’t have to enter card number manually from the next time. Obviously, you won’t be able to use in on a desktop computer.
#enable-credit-card-scan
Discard Tabs when you are low on RAM
You should know that Google Chromes uses a lot of RAM. If your Laptop/MacBook has low RAM, running more than a few tabs can slow down your computer by taking up all the memory. You should try to upgrade your RAM in these situations, but, if it is not possible, you can enable a Chrome flag to Discard open tabs from memory when memory is full. Once the tab is discarded, Chrome will reload it again when you switch to it. It may consume more data, but if you have a decent internet connection, you will be good to go.
#automatic-tab-discarding
Chrome Flags to enable Material Design
Google is betting big on its material design, Chrome users will eventually be upgraded with it, but, if you wish, you can enable it for your browser right now. Just enable the following Chrome flags and restart your browser.
Material design in the browser’s UI
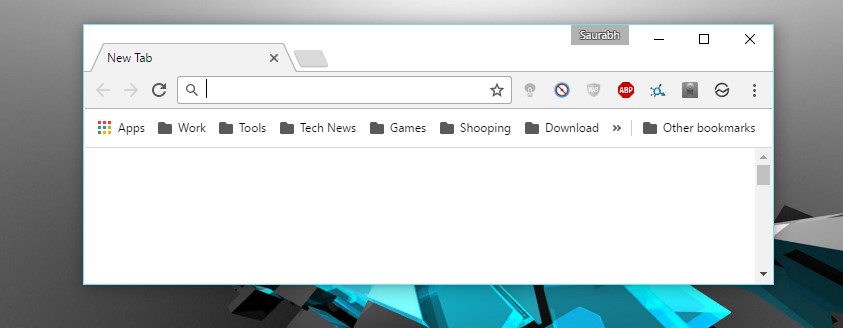
Looks Better ? I think so
Perhaps, it will be the most notable change that can be on your browser, the flag has 3 different options to choose from. Personally, I like the I like the Material option more than Material Hybrid as it looks more polished and a bit closer to the Android version of Google’s flagship browser.
#top-chrome-md
Get Material Design Extensions Page
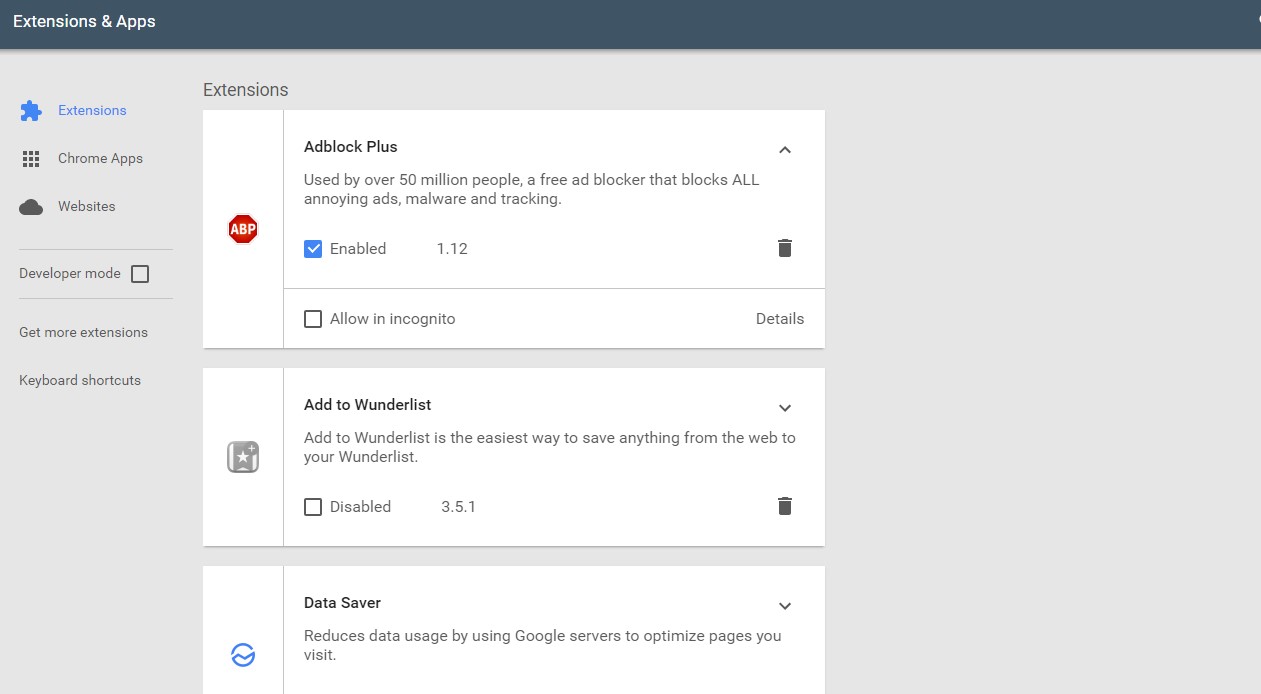
After you are done enabling Material for the top UI, you may want to switch to a better looking, material design extension management page. Enabling the following flag will do that for you.
#enable-md-extensions
Enable Material Design User Manager
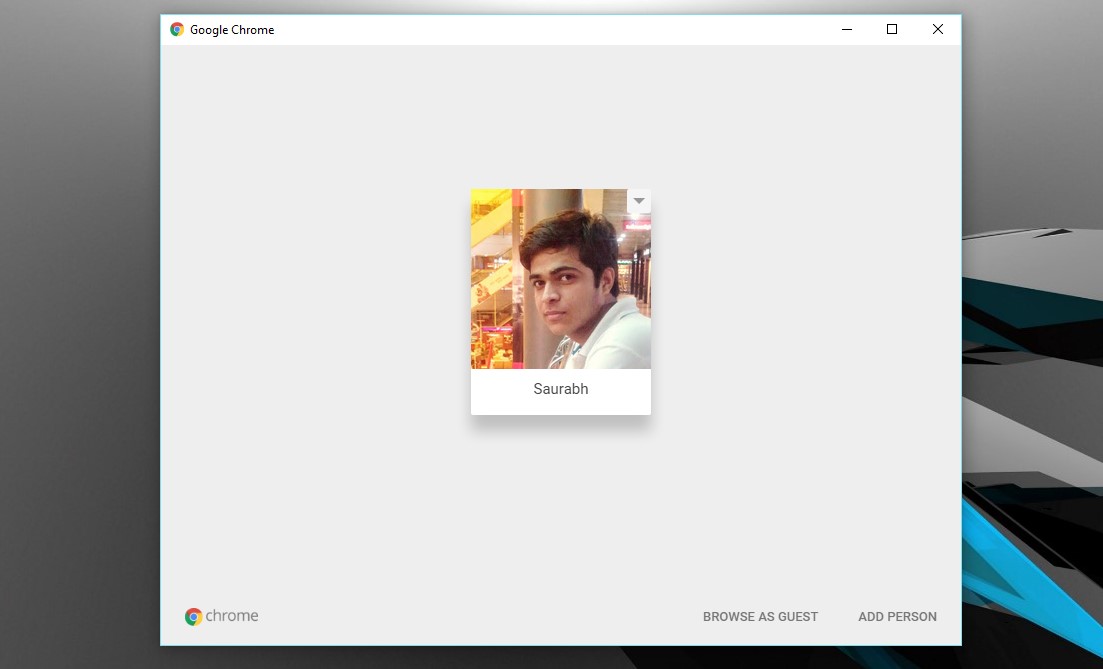
New user manager
Once enabled, this flag will change the button in the avatar menu to the new Material Design user manager.
#enable-material-design-user-manager
Get History page in Material Design
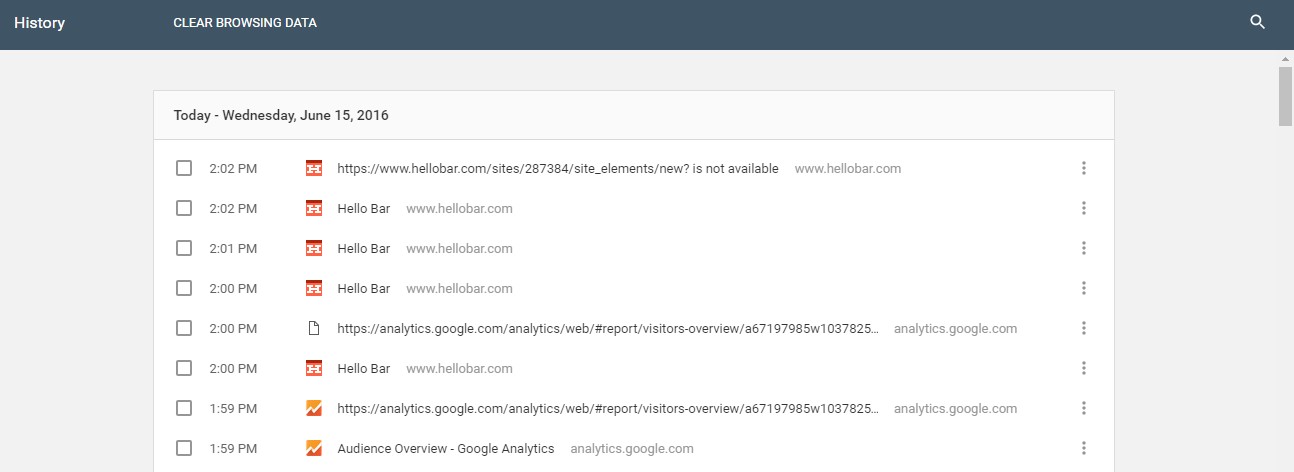
Material design chrome history page
This experimental Google Chrome flag changes the default History page to a newer, slick material design history page. There is one good addition though, the material design history page has infinite scrolling rather than requiring you to click on Next to see older history
#enable-md-history
Save passwords automatically
By default, Chrome asks you if you want to save the password after you have logged-in on a web site, you can enable a chrome flag to do the same without asking you on all sites. After enabling, Google Chrome will save the password automatically after you have entered your password on any site.
#enable-automatic-password-saving
Enable Clear browsing data counters
This simple tweak will show you data size that will be erased when you clear he Browser History.
#enable-clear-browsing-data-counters
Save Page as MHTML Files
Enables saving pages as MHTML: a single text file containing HTML and all sub-resources Generally, when you save a web-page on Chrome, the page is saved in a HTML file. If there is any image or script with the page, it is saved in a separate folder that has the same name as the HTML file. It should not be a major problem, but there are always good chances that these folders will be lost if you copy or move HTML files. The MHTML format is a way of solving this problem. Once you have enabled this experimental Google Chrome flag, Chrome will save all pages in MHTML format. In this format, all files related to the webpage are stored in a single MHTML file. So there will be no chances of losing the files.
#save-page-as-mhtml
Get Smooth Scrolling
Google Chrome is one of very few browsers that disable this setting by default and keep it buried so deep that most users won’t notice. Smooth scrolling makes using your mouse wheel to scroll feel a bit more natural. However, if you are a Windows user, you are out of luck as of now as this flag is only available for Linux, Chrome OS and Android
#smooth-scrolling
Tab audio muting UI control
Don’t you just hate when one in a dozens of open tab plays audio and you can’t find any mute button on the home page. By default, to mute an open chrome tab, you need to right click on the tab and select the Mute tab option from the menu. After enabling this Google Chrome Flag, you will be able to mute any noisy tab just by clicking on the speaker icon next the tab name. This powerful chrome flag is currently not available for Android, but you can do the same on your mobile devices through the notification panel.
#enable-tab-audio-muting
Drive Search in Chrome App Launcher Chrome OS
This advance Google Chrome Flag is currently only available for Chromebooks. After enabling this flag, you will be able to search for your files stored in your Google Drive account. Files from Drive will show up when searching the Chrome App Launcher. If you are a big-time Drive user, this can save a lot of time for you considering you won’t have to fire-up the app every time.
#enable-drive-search-in-app-launcher
What if something goes wrong
Before you enable any of the above Chrome Flags, keep in mind that Google considers them all as experimental. Although most of the time, these works well, you may face some problems in a few exceptional cases. If you are having any problem after enabling any of the above flag, just disable it. If you can’t find the flag you enabled, you can reset all flags at once by clicking on Reset all to default on the top right of Google Chrome Flags page.