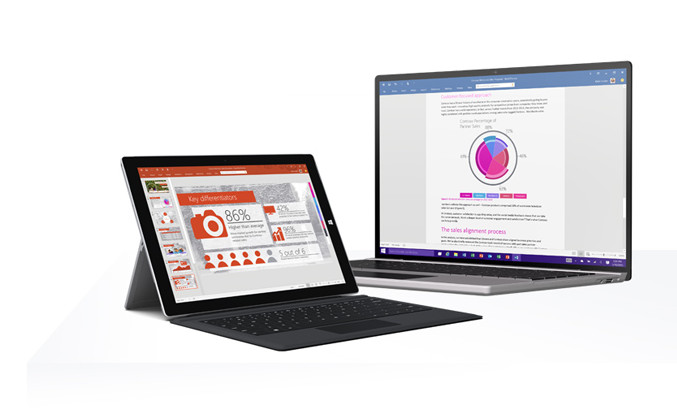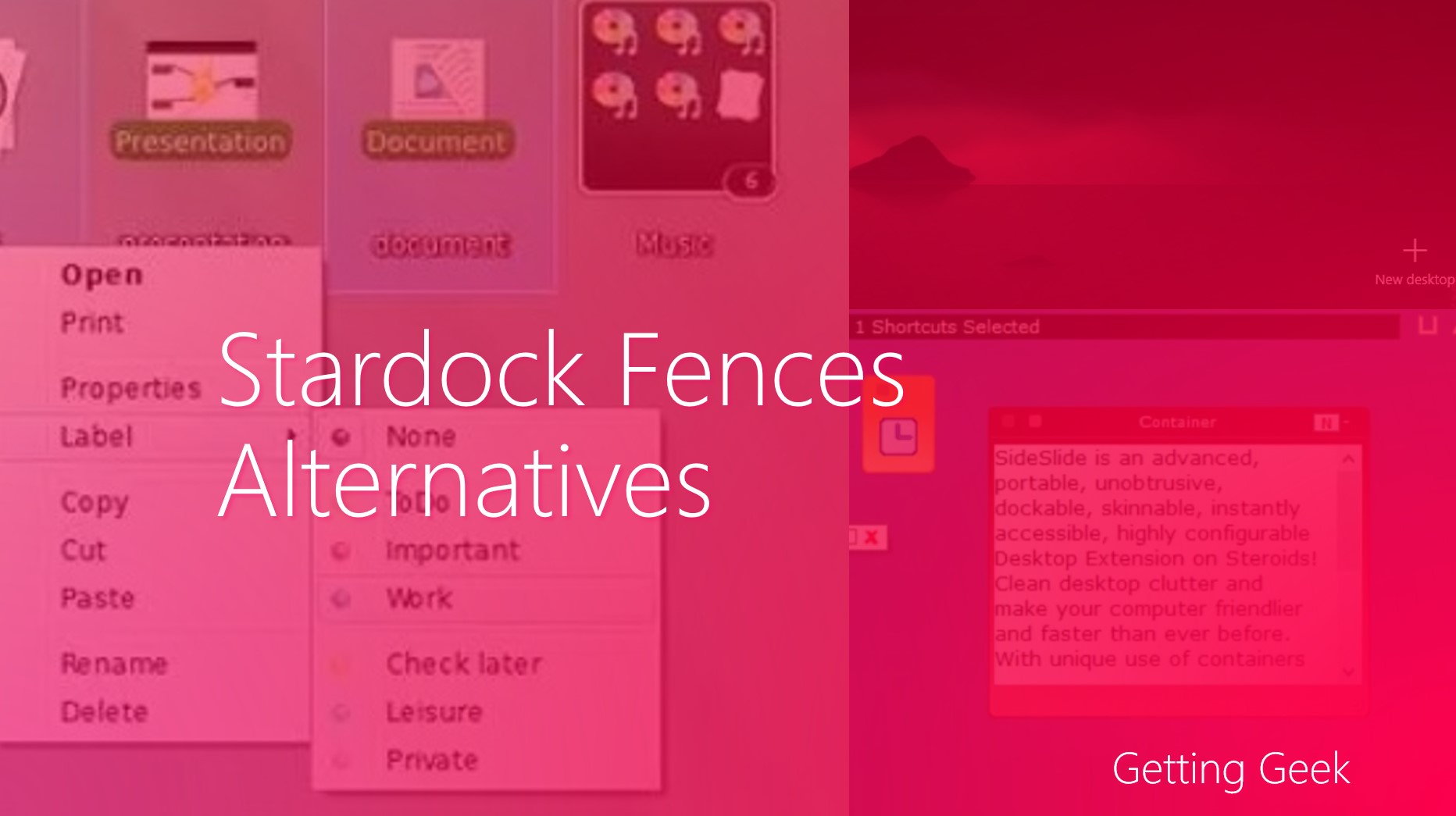Nobody likes seeing a loading screen before he can get something done. Time taken by a Computer to boot depends on a lot of factors, the biggest one being the speed of Hard Disk itself, some of these can’t always be changed, but there are many ways to make your Windows 10 Boot faster.
In this guide we will discuss some of the best tricks and ways that can lower the waiting time for you to get work done on your computer.
Enable Fast Boot Option
Fast Boot works a bit similarly to Hibernation, it will save the hassle of setting up and testing every device connected to computer at the time and booting at as a result, this will save some real time in starting your computer from cold boot. To Enable Fast Boot simply follow these steps:
- Search for “Power options” in start menu.
- On the left side of Window, click on “Choose what the power buttons do”
- Click on “Change settings that are currently unavailable”
- In Shutdown settings, make sure that “Turn on fast startup” is enabled.

Stop Apps from automatically Launching
On a new installation, Windows 10 has very few apps that run automatically on computer startup. But, as you keep installing apps, some automatically launch after the computer is booted. This can make your computer take more time to boot.

Task Manager
Aside from enabling Fast Boot, you can also make your Windows 10 Computer boot faster if you disable auto starting apps. On Windows 7 or older versions, you have to install a third-party app to do this. But Windows 10’s Task manager has features to turn off Startup applications. To prevent apps from launching at the boot time, do the following:
- Press CTRL+SHIFT+Esc to open task manager.
- Click on Startup tab.
- From the list, click on app that you want to stop from automatically starting and click on Disable Please keep in mind that some things may misbehave if you stop any system process. So, before stopping any app, just google about it, or best, keep system apps and Drivers enabled.
Related: How to use Task manager like a Pro
Defrag your Hard Disk
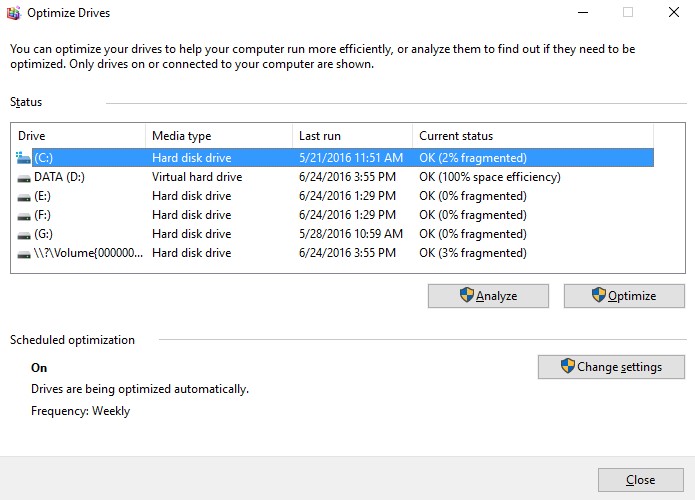
Disk Defragging
Hard Disks are prone of getting slow if they are fragmented, defragging your Windows partition can really help you if you have never done that. To defrag the Hard Disk on Windows 10, simply do the following:
- Search for Defrag in the start menu.
- Click on Defrag and Optimize drives.
- On the new window, select your Hard Disk partition and then click on Optimizeto defrag the Hard Disk partition. If you are using a computer with an SSD, you can ignore defragging.
Enable and Use Hibernation
This may sound like cheating, but Hibernate is probably the best way to get your Windows 10 Laptop boot up as fast as possible. Hibernation is a process in which the operating system makes a backup of all data on RAM on a file in hard disk and when the next time the PC is started, reads data from hibernation file and continues where you left from. Essentially, it is like normal sleep on steroids. To enable Hibernate, just:
- Search for Power options in start menu.
- On the left side of Window, click on Choose what the power buttons do.
- Click on Change settings that are currently unavailable.
- In Shutdown settings, click on Hibernate to turn it on.
- Click on Save Changes
Recommended: What is hibernate and why should I care?
Other Things to consider
If your computer still takes too much time to start and you want to make Windows 10 boot faster, there are some other things you should try.
Check your PC for Virus and/or malware
An infected PC may take too much time to boot, try running an Antivirus if you don’t have one. In case you already have an antivirus, update it and then run a system wide scan. Once the infect files have been cleaned, your computer should boot quickly.
Check your PC for registry errors
In some cases, problems in registry such as fragmentation or corrupt entries make the computer slow in booting process. Fixing registry issues can be a big help in making your computer boot faster. To check your computer for registry errors, you can use a free app CCleaner. To check your computer for registry errors, do the following:
- Open CCleaner
- Click on Registry on left side of the window.
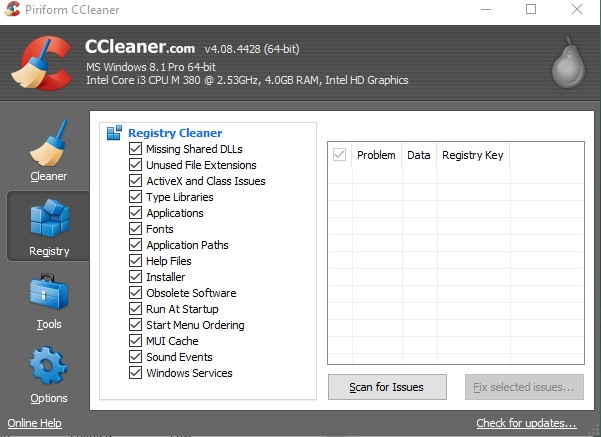
Registry cleanup on CCleaner
- Select Scan for issues and then wait for the app to scan your registry.
- Click on Fix selected issues After that, CCleaner will ask you if you want to make a backup of registry, you can skip this by clicking No, then simply Click on Fix all issues.
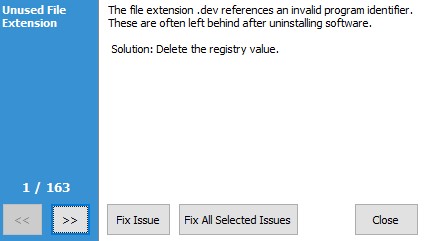
Upgrade to an SSD
If you are still using a computer with a Hard Disk Drive, you are seriously missing out. SSDs are now pretty affordable and migrating your Windows installation to an SSD will make Windows 10 boot really faster. If you don’t know what SSDs are and why are they better, read this post that explains difference between Solid State Drives and Hard Disk Drives.
Recommended: What is the difference between SSD and HDD?
Have any other tip to make Windows 10 Boot faster?
How do you make your computer’s startup time faster? Share with other in the comments below.
To get guides like this delivered directly to your inbox, subscribe to our newsletter.