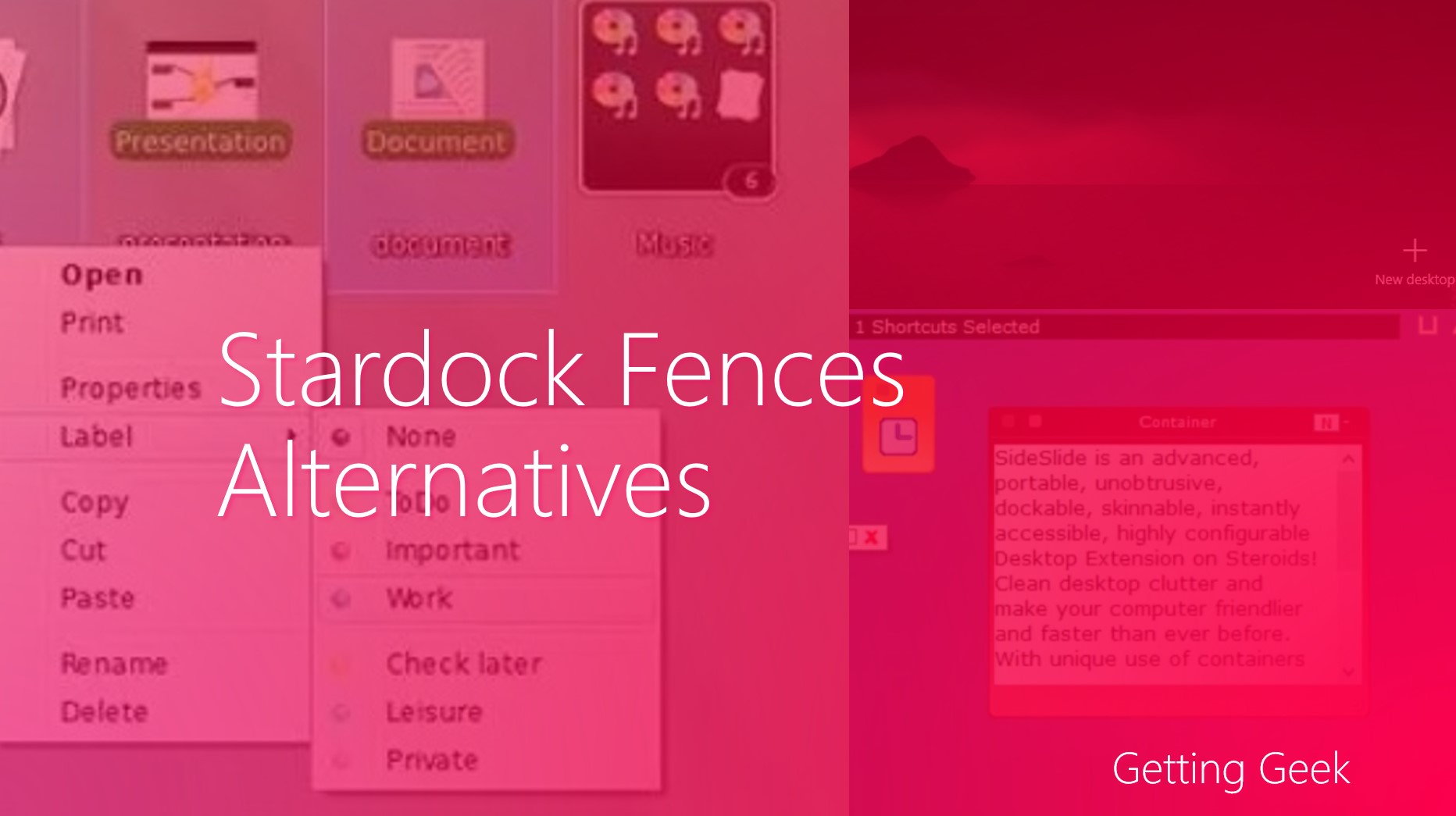We recently reviewed Simplenote; it is a great minimal note taking application that is perfect for people who just wants a straight forward tool to jot down text wherever they are and whatever they are doing. While The UI of Web Apps, Mobile Apps (or ever Desktop apps) is a toolbar-less and minimal, there are many features in Simplenote that first-time users might miss. So, to help you in getting most out of the service, here are some of the best Simplenote tips and tricks that you should know.
Use Markdown to format text
If you have been using the app and never tried Markdown, you are missing probably the best feature of the app. In all the apps, you won’t find to make text bold, add hyperlinks or do any other formatting. Instead of having buttons to do that, Simplenote relies on Markdown – a markup language to stylize text.
You can enable Markdown in any Simplenote note by clicking on Info button and then clicking on the toggle next to Markdown.
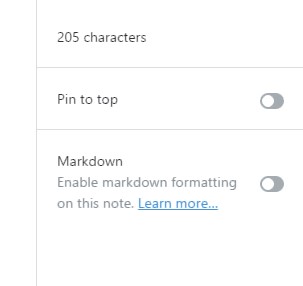
Enable Markdown in Simplenote
You can learn more about it here, but following are the basics to get you started:
# Name of heading one ## This is heading 2 ### this one is heading three *here is italics text* **This text is in bold** ***Here are both at the same time*** [This is for a link](https://gettinggeek.com)
Writing the above will look like the following in Simplenote:

Export all your notes
If you like to keep a local backup of all your online activities, Simplenote has got you covered. Strangely, the desktop apps don’t have an export feature, but you can export all of your notes in a .zip format using the official web app.
To export all your notes from Simplenote:
- Go to app.simplenote.com
- If asked, Enter your email and password to sign-in
- On the top left corner of the window, click on your email ID.
- Click on Download Zip
Sync Simplenote with other note taking apps
Unlike Microsoft Onenote or Google Keep, Simplenote can be accessed using third party apps; there are not many out there, but if you need something specific, the available ones are worth checking out.
Probably the most popular is nvALT 2, it is a simple Mac app to take notes quickly using keyboard shortcuts. Once installed, you can sync your notes created on nvALT with Simplenote by heading over to Sync in settings and entering your Simplenote credentials.
Some other apps are ResophNotes (for Windows) and nvPY (for Linux)
Publish your notes to the web directly
Probably one of the unique features of Simplenote is its ability to let you publish notes directly to the internet. If you need to share a note with a lot of people where you are not sure if they use Simplenote, you can use this feature.
To publish a Simplenote note to the web:
- Click on Share button in the app
- Select the Publish
- Toggle the Make public link to On.
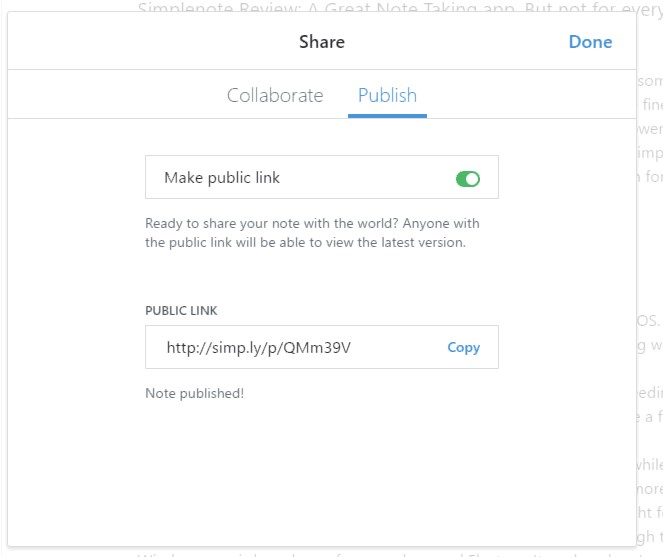
Publishing notes in Simplenote
Once you are done, you can copy the URL of note and then share it with others via email or social media.
Set a Passcode on Simplenote
Many people use note taking apps to save valuable data that might be personal, if you have saved some sensitive information in the app, you might want to prevent others from accessing it. To do this, both mobile apps (iOS and Android) support setting passcodes on the app to prevent anyone who does not have the passcode.
To set a passcode on Simplenote app, do the following:
- Open the Simplenote and go to Settings.
- Under Pin Lock, tap on Turn PIN Lock On
- Create a PIN and re-enter it to verify.
Once you have done that, the app will automatically lock itself on the phone.
Currently, there is no option in desktop apps to set a passcode or password, however, it may be added in future.
Learn Keyboard Shortcuts
You can only be as fast as you type on a keyboard, if you know how to perform certain commands on your keyboard, there will be less need to take your hands out of it and to reach the mouse.
Here are keyboard shortcuts for Windows version of Simplenote:
| Ctrl-n | Create New Note |
| Ctrl-f | Move focus to the search box |
| Ctrl-+ | Increase font size |
| Ctrl- – | Decrease font size |
| Ctrl-0 | Reset font size |
And following are the keyboard shortcuts of Mac version of Simplenote app:
| Command-n | New Note |
| Command-p | Print Note |
| Control-tab | Move focus to tags |
| Command-l | Move focus to search box |
| Command-+ | Increase the font size |
| Command- – | Decrease the font size |
| Command-0 | Reset font size back to default |
Have other Simplenote Tips and Tricks?
Do you know about other Simplenote tips and tricks that others should too? Which feature of the app do you love most? Share with others in the comments below.
READ NEXT: How not to become script kiddie?