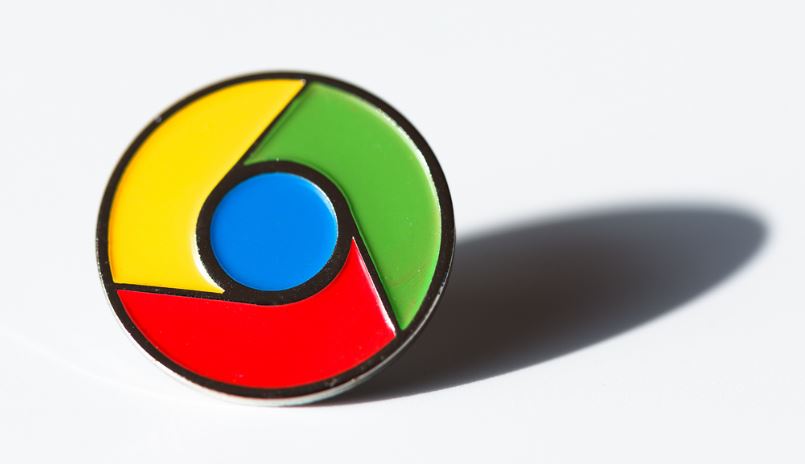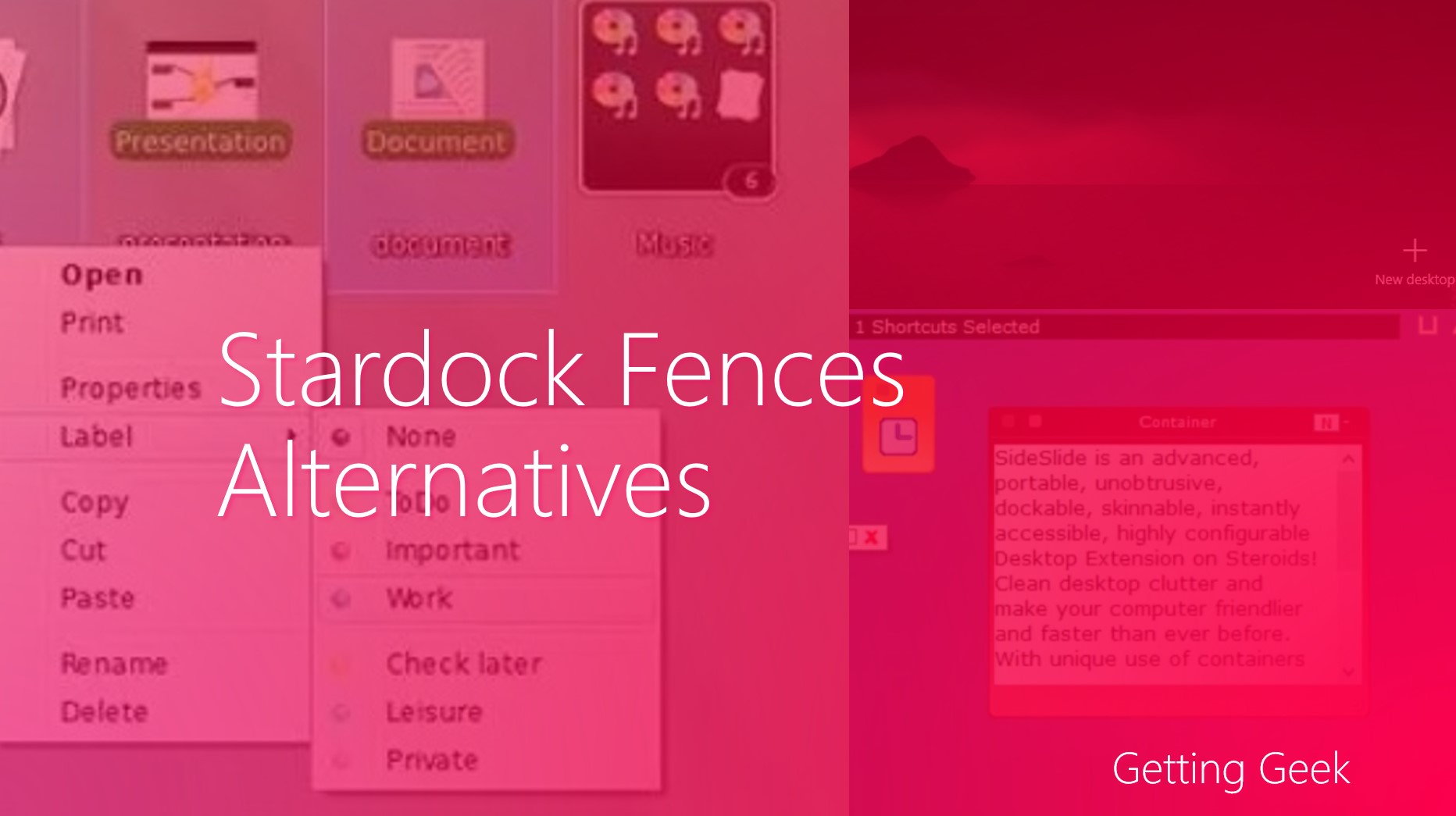Google Chrome is great. It is fast, stable, has tons of extensions and it is easy to use. However, with time if you feel like it is not working the way it used to work, you are not alone.
Tons of people say that their Chrome Browser is becoming bloated and slow by time, making it painful to use and forcing it them to look for alternatives. It is normal. Sometimes it is your fault, you browse too much but don’t clean your PC or you install too many Add-ons or extensions.
Sometimes it is not you. Your PC may be infected with some nasty. Adware, malware, PUPs and other stuff may make your PC slow (not just the google Chrome)
Follow this simple 10 Minute guide to make your web-diving buttery smooth again.
Fixing Chrome
Don’t have the time? You can reset Google Chrome to its default settings. Open the Hamberger menu and click on Settings.
From the next screen, select Show advanced options.
At the end, you will find a button to Reset Google Chrome to its default settings.
Please keep in mind that it will delete all your Data, Saved passwords, and bookmarks too.
Remove The Extensions (That you no longer use)
Chrome has tons of great extensions and we have already covered some great Google Chrome extensions in past. However, too many of them can make your browsing like hell. The affext performance and consume memeory and therefore you should only keep the extensions that you use.
Using more than one extensions for one task think can affect performance too.
To remove them, open Settings in Google Chrome and click on extensions on the left side of the screen. From here you can Deactivate or Remove any installed Chrome extension.
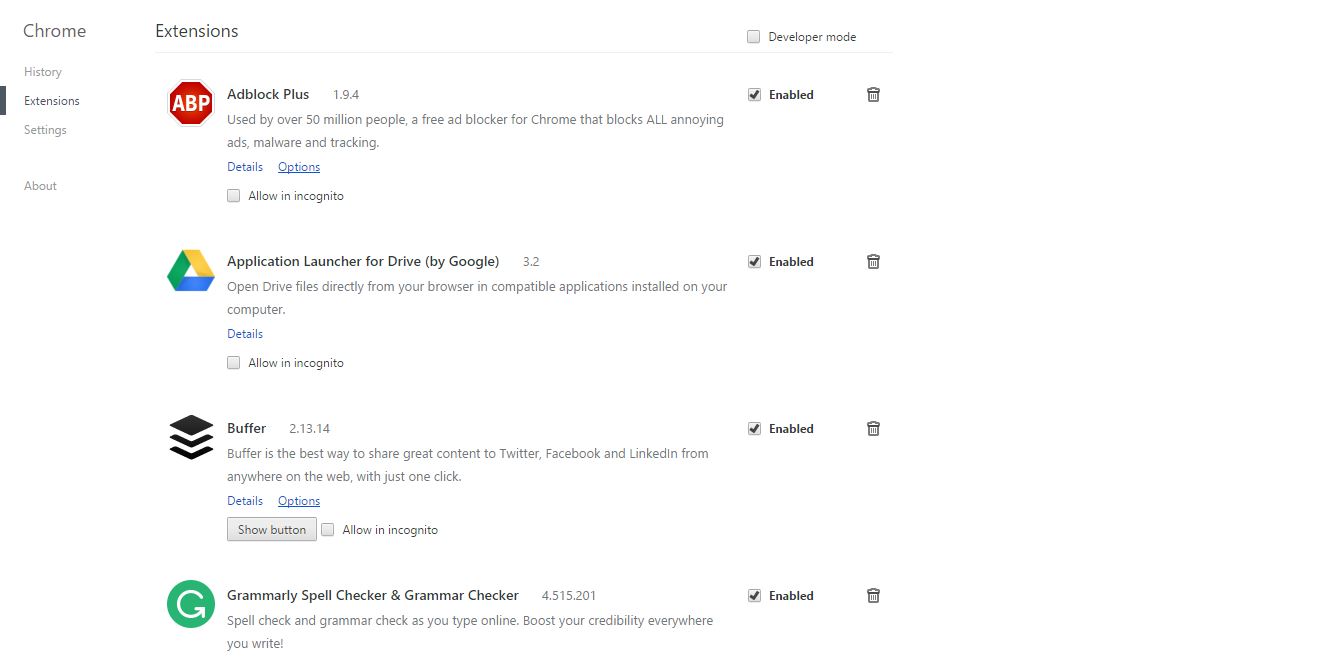
Remove Unnecessary Chrome Apps
Unlike browser extensions, Chrome Apps are mostly capable of running offline and they are bigger in size. Some of them run in the background even if Chrome is not running. surprisingly, some of them can be removed from the extensions screen. But, most are not visible on that screen.
To check the number of installed extensions and remove any of them Open a new tab and Click on Apps located just below the Back button of Chrome. You can find a list of all installed apps in here. To remove any app Right-Click on it and select Remove from Chrome option.
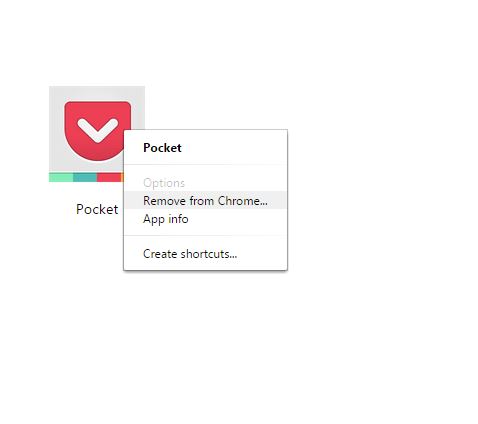
If interested, you can see how much space does the app consumes in your computer by selecting App info in the Right Click menu.
Clear the cache files and other junk files
Cache files are actually stored to make web browsing faster for you. These are data saved from websites on your computer. Cache files are useful at loading the same web page again.
The other important things are cookies, these are essentially some small files who store your user settings for a website.
To clean these head to your User history by Pressing CTRL+H and clear browsing Data.
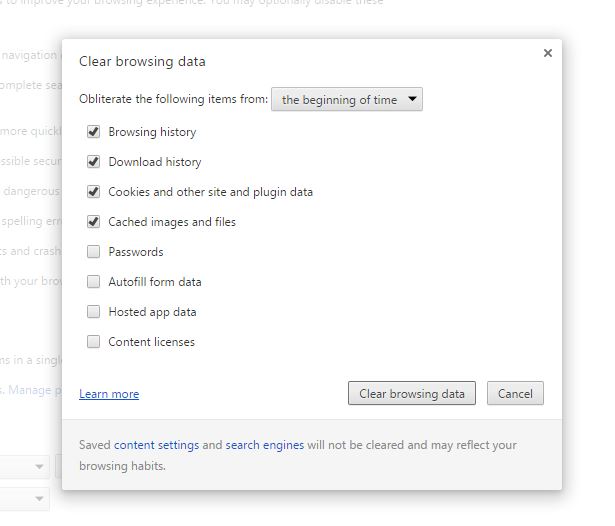
On the new dialog, select all the type of stuff and Time selection drop down menu select From the beginning of time
after you made sure that you have checked all necessary boxes hit the clear Browsing Data button.
Check your PC for malware, Adware, and PUP
If you are too lazy to check through every screen of an installer or you don’t hesitate in borrowing stuff fro internet, chances are that you have some PUPs (potentially unwanted programs) or some malware or some Adware in your PC. Apart from making the computer insecure, they also ruin your web browsing experience via annoying Ads, popups, and toolbars.
There are tons of free and paid antivirus and antimalware on the internet. I recommend Avast Free Antivirus as it is cheap and it has a strong protection against antivirus.
For the second opinion, you can check Malwarebytes Antimalware. It is also free for on demand scan and the program is easy to use and navigate.
RELATED: BEST FREE SOFTWARE THAT EVERYONE SHOULD HAVE
To search your PC for installed Crapware such as PUPs and adware, you can check AdwCleaner or BitDefender Adware Removal Tool. Both of them are free to use.
I am pretty sure that the above steps will make your Google Chrome perforam better. If you have any other adwise or suggestion, don’t forget to drop it via comments.
For more updates, please like our Facebook page.
Image Credit: Stephen Shankland On Flickr