As I have said in my review, Windows 10 is probably the best Operating System by Microsoft. It has almost all things required to make it likable. It is fast, responsive, stable and at the end it is free. Windows 10 begins a new era of Microsoft.
It has added tons of new features to the Windows ecosystem. Using Cortana is surprisingly pleasant to use, switching from Desktop to Tablet mode is a snap – thanks to continuum.
Microsoft has done good job in most of the areas of Windows 10, but it has failed in the privacy department. Starting from the forced Windows updates to its new WiFi sense, all of these are a topic of serious debate.
In this post I will guide you through the process of Fixing all the Windows 10 Privacy concerns.
Beginning with Advertising
Open the settings app and go to the Privacy section, under the first tab you will find an option to disallow apps from using your Advertising ID. Toggle it to reset it and not let the apps access your advertising data from your computer.
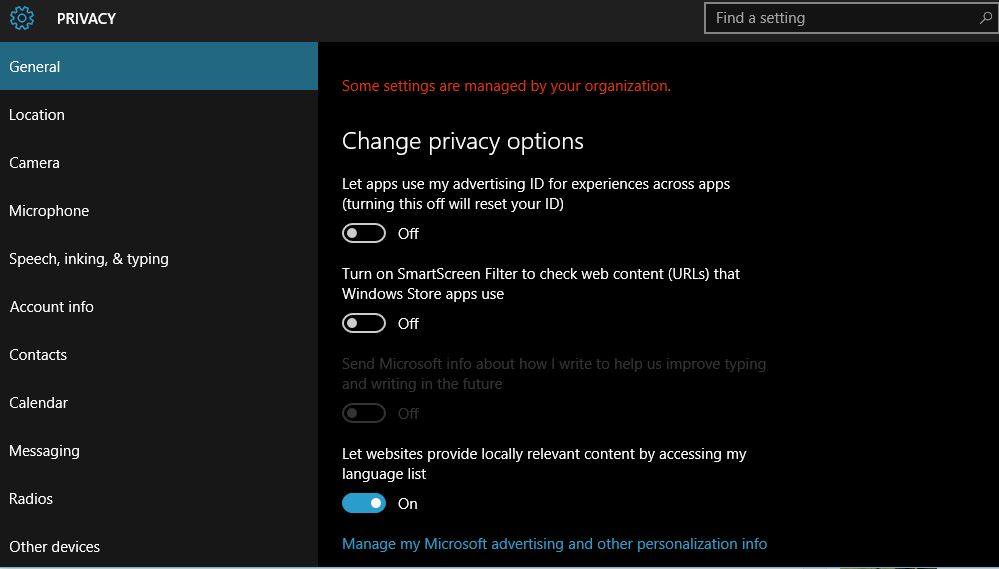 You will still see ads in ad-supported apps but they wont be able to track your browsing habits and they wont be able to serve you personalised ads.
You will still see ads in ad-supported apps but they wont be able to track your browsing habits and they wont be able to serve you personalised ads.
Disable Peer-to-Peer updates
Windows 10 introduces peer-to-peer updates. It is the torrent technology and with this method, your PC is used to send Window Updates to other Windows 10 Computers. It increases bandwidth usage and this may lead to more charges for data if you don’t have an unlimited data plan. Not to mention that it may also affect your Internet browsing speed.
To disable Peer-to-peer updates, first open the settings app and click on Update and Security. From the next screen click on Advance Options.
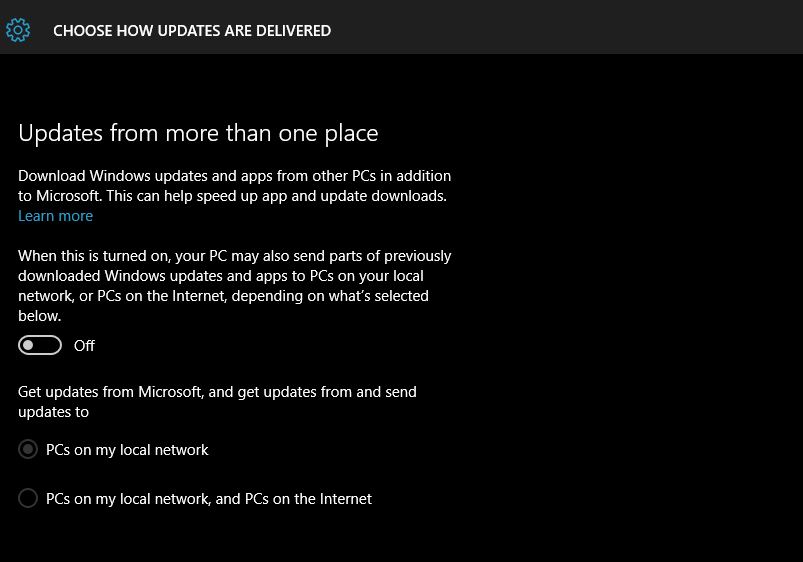
On the next screen toggle the button Off to stop your Windows 10 PC from sending Windows Updates to other computers, alternatively if you are on LAN, you can change settings to just use it to send updates to other PCs on the Local Area Network.
Tweak Your Location Settings
Many Apps and websites can use inbuilt GPS or other mathods to track youur location on your PC. If you don’t want to let any app know or track your currunt location, you can disable it from the Settings app in Windows 10.
To tweak your Location based Windows 10 Privacy options, go to the Privacy section on Settings App and Click on Location from the left sidebar.
From the next screen you can toggle the PC to enable or Disable location sharing to apps. If you want to turn location off for an specific apps you can toggle the button in front of the app name from this screen.
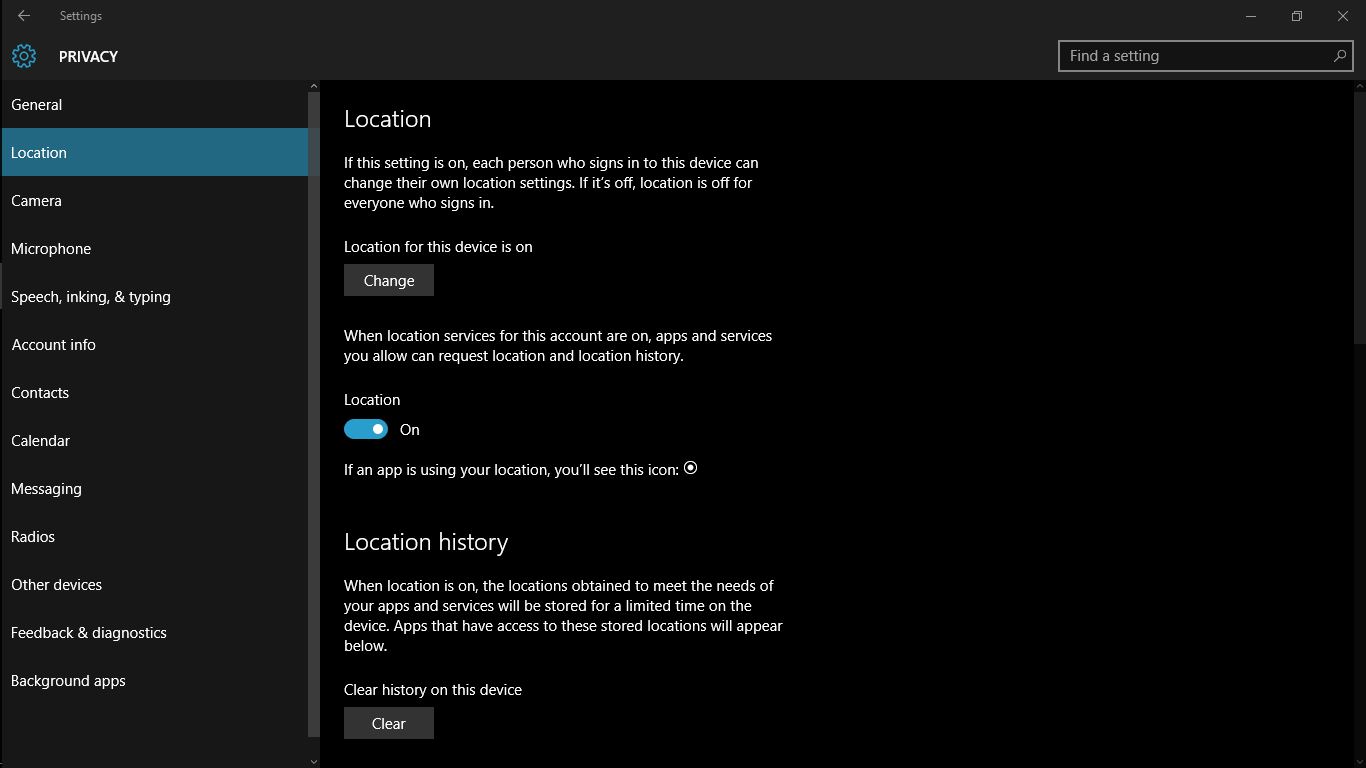
If you want, you can delete your location history by clicking the Clear Button
Turn off the Cortana
Lots of people think is Cortana is a big Windows 10 Privacy issue. This Virtual Assistant keeps track about tons of your information to assist you. For that user data is sent to Microsoft’s servers and then after it is processed, Cortana gives you the results.
If you want to shut her up, you can do so by clicking on its icon in Taskbar and Clicking on the Settings button.
You will a find a toggle button here, toggle it to turn cortana off.
You don’t need to worry about local searches, you can search by typing the file name in the search dialog box.
Stop Sharing Your WiFi Password
WiFi sense is a feature that is totally new in Windows 10. With this, your PC can share WiFi network with other computers. By default it is enabled for all of your outlook contacts. It means that they don’t need to ask you about your WiFi Password to access internet connection.
It may be good for some people, with this they wont have to tell their friends their passwords. However, it can be a big privacy issue for some people. If you find that frustrating, you can turn these off by doing the following:
- Open the settings app and click on Network and Internet
- Click on Manage WiFi settings.
- From the next screen uncheck the checkboxes under “For the networks I select, Share them with my” section.
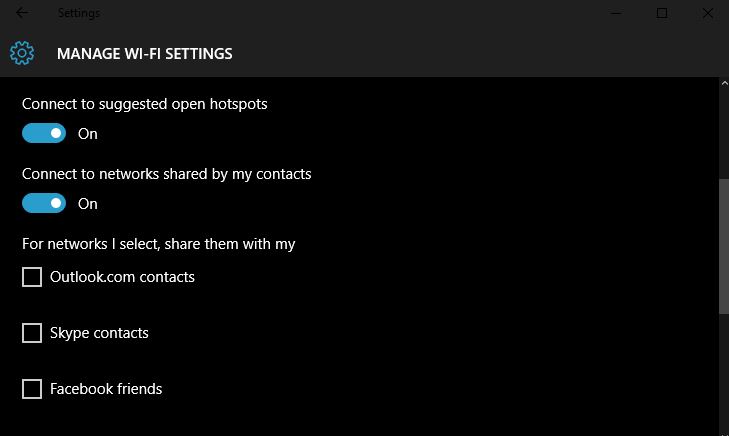
Use a local account to sign-in
With Windows 10, Microsoft is trying very hard to get people to use Microsoft cloud services such as the imperfect Groove Music, OneDrive and OneNote.
If you sign in using your Outlook account in Windows, you will be signed in to all Microsoft created apps via Microsoft Outlook account.
You still have an option to sign in using the old school way. You can change your user account to a local account to sign out of all Microsoft apps at once. If you need to access any app later, you can sign in individually.
To do that, Open the settings app and click on Accounts.
On the next screen you can find the option to sign in using a local User account. Please remember to create a strong password for the local account.
Hope this guide helped you in solving Windows 10 Privacy problems, if you have any question or suggestion, do drop a comment below…




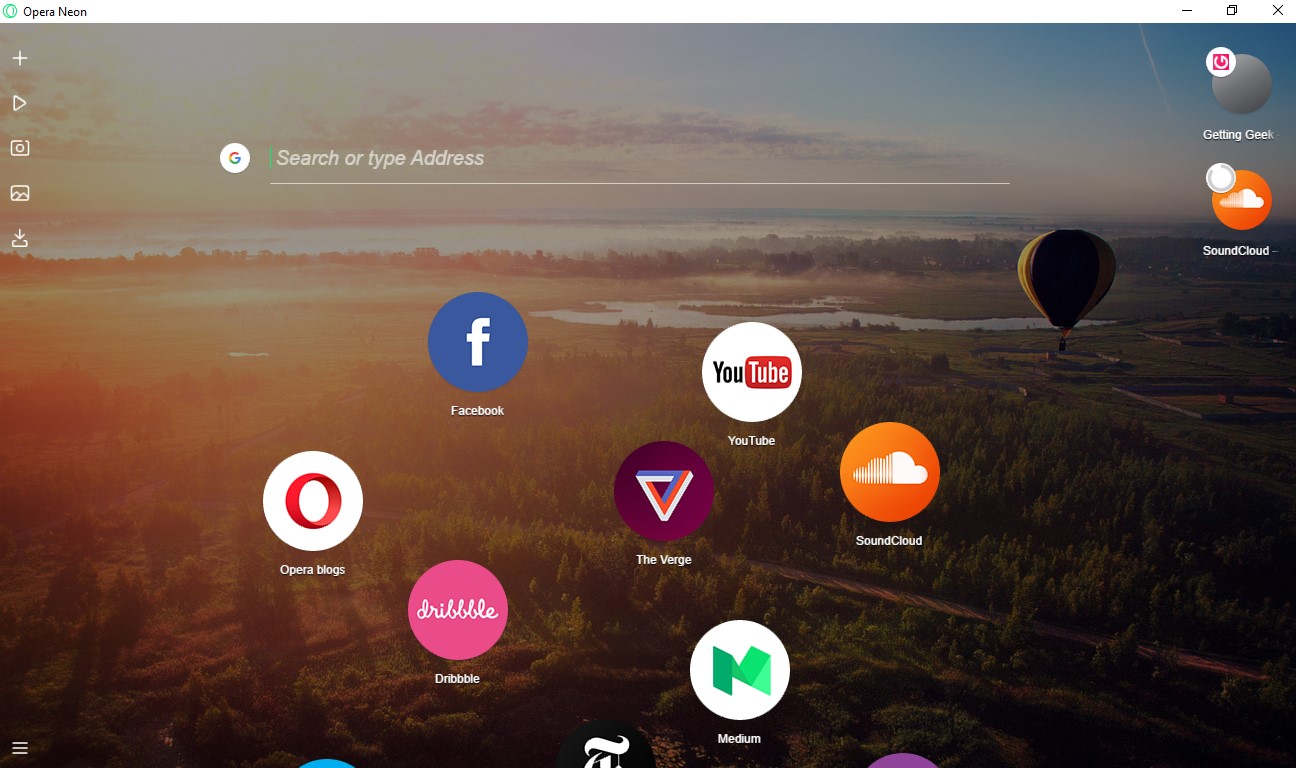











A lot of good information here, but this doesn’t change the fact that the OS is collecting information and sending it back to Microsoft, even with the above settings turned off. Either way, though, this is definitely a good start that the user can do.
You can’t “Fix” the privacy problem with Windows. If you could, it wouldn’t be “free.” Microsoft’s business model is to make money from advertisers by collecting personal data and selling it. Is this hard to understand?
I have been having the problem that when I turn something off in privacy settings that it turns itself back on. Anyone else having this issue?